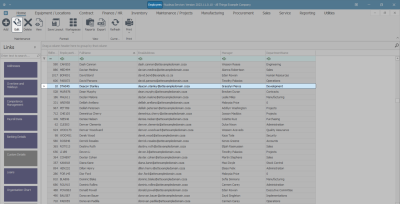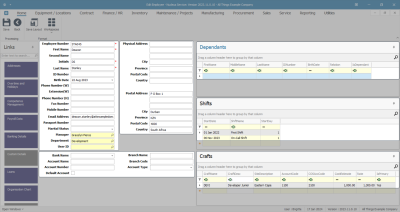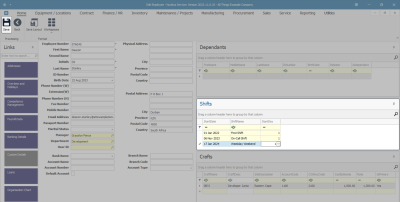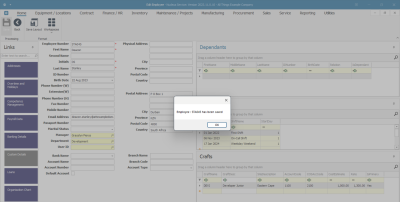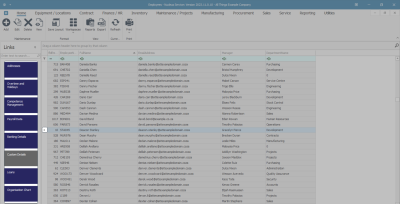Human Resources
Employees - Edit Employee
| Ribbon Access: Finance / HR Employees |
- All the employees currently set up on the system can be viewed here.
- Scroll through the list -
- Or use the filter row to find a particular employee.
Select Employee
- Select the row of the employee whose details you wish to edit.
- Click on Edit.
- The Edit Employee screen will open.
Edit Employee Information
- Select the area where you wish to edit information.
- To update details, highlight the current text in the relevant field, then type in the amended information.
- To remove details, highlight the text and press delete on your keyboard.
- Refer to the links for selecting and editing :
- The Dependants panel:
- Click on the Dependants link for a detailed process of how to edit the information in this frame.
- The Shifts panel :
- Click on the Shifts link for a detailed process of how to edit the information in this frame.
- The Crafts panel :
- Click on the Crafts link for a detailed process of how to edit the information in this frame.
Save Changes
- When you have made the required edits to the selected employee -
- In this example, a new shift has been added -
- Click on Save.
- A message box will pop up informing you -
- Employee: [ ] has been saved.
- Click on OK.
- The edited details will be saved and you will return to the Employees listing screen.
Function Tiles - Links Panel
- You can edit the function tiles on the left side of the Employees listing screen in the Links panel by clicking on each function tile.
- When working with these tiles, ensure that you have selected the correct employee before you click on any tile.
MNU.021.022