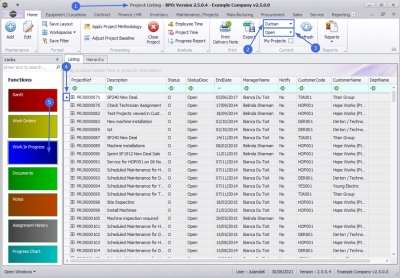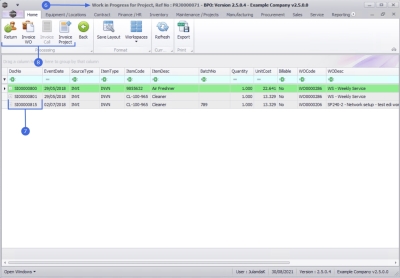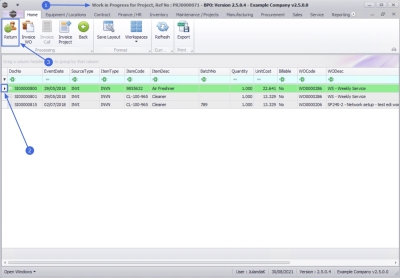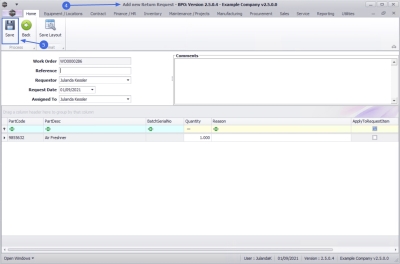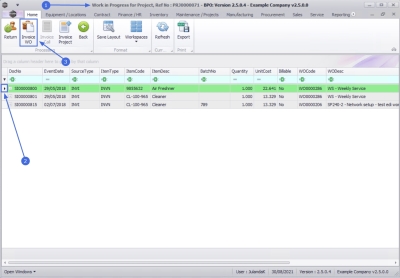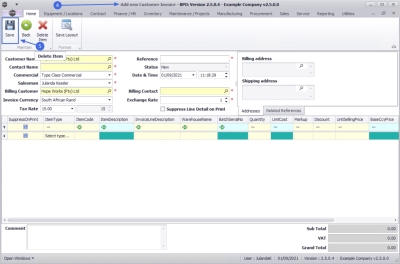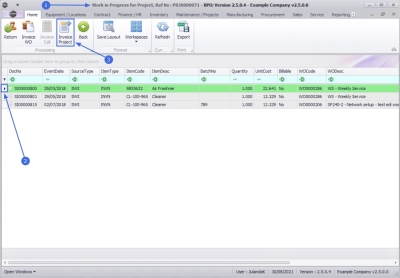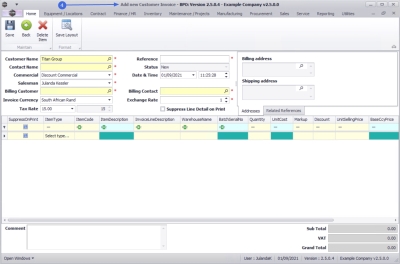We are currently updating our site; thank you for your patience.
Projects
Projects - Work in Progress
The Work in Progress (WIP) screen displays:
- Parts that have been issued or
- Third Party Services that have been received
-
but have not yet been invoiced.
If these items are non billable, the work order, call or project will not have been closed yet.
Return Requests can be raised for Internal Assets to return the item to the Asset warehouse.
| Ribbon Access: Maintenance / Projects > Projects |
- The Project Listing screen will be displayed.
- Select the Site where the project can be located.
- The example has Durban selected.
- Ensure that the Status has been set to Open.
- Click on the row of the project you wish to view the Work in Progress for.
- Click on the Work In Progress tile.
-
The
Work in Progress for Project, Ref No : [project ref number] listing screen will be displayed.
- The screen displays both stock or internal assets that have been issued, as well as Third Party Services that have been received
- If the items / services are billable - they have not been invoiced.
- If the items are non-billable, the linked work order, call or project has not yet been closed.
-
The Doc No column displays the,
Work in Progress reference number for a part with a SI prefix to the number.
- A service Work in Progress will display as SERVICE.
WIP Processing
- From this screen, you can:
![]() Do a Return Request for an item or service,
Do a Return Request for an item or service,
![]() Invoice a work order, or
Invoice a work order, or
![]() Invoice a project.
Invoice a project.
![]() The Invoice Call button has been greyed out indicating that a Call cannot be Invoiced from this screen.
The Invoice Call button has been greyed out indicating that a Call cannot be Invoiced from this screen.
Return Request
- From the Work in Progress for Project, Ref No : [project ref number] listing screen,
- Click on the row of the Service or Part that you wish to return.
- Click on the Return button.
![]() Short cut key: Right click to display the Process menu list. Click on Return.
Short cut key: Right click to display the Process menu list. Click on Return.
- The Add new Return Request screen will be displayed.
- After completing all the required information, click on Save.
![]() For a detailed handling of this topic refer to Work in Progress - Returns
For a detailed handling of this topic refer to Work in Progress - Returns
Invoice Work Order
- From the Work in Progress for Project, Ref No : [project ref number] listing screen,
- Click on the row of the Service or Part that you wish to Invoice.
- Click on Invoice WO.
![]() Short cut key: Right click to display the Process menu list. Click on Invoice WO.
Short cut key: Right click to display the Process menu list. Click on Invoice WO.
- The Add new Customer Invoice screen will display.
- After completing all the required information, click on Save.
![]() For a detailed handling of this topic refer to Work in Progress - Invoice Work Orders
For a detailed handling of this topic refer to Work in Progress - Invoice Work Orders
Invoice Project
- From the Work in Progress for Project, Ref No : [project ref number] listing screen,
- Click on the row of the Service or Part that you wish to invoice.
- Click on Invoice Project.
![]() Short cut key: Right click to display the Process menu list. Click on Invoice Project.
Short cut key: Right click to display the Process menu list. Click on Invoice Project.
- The Add new Customer Invoice screen will display.
- After completing all the required information, click on Save.
![]() For a detailed handling of this topic refer to Work in Progress - Invoice Project
For a detailed handling of this topic refer to Work in Progress - Invoice Project
MNU.058.021