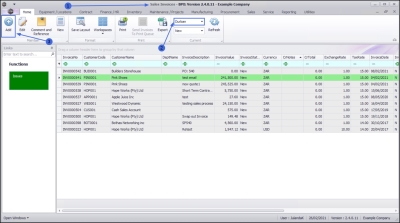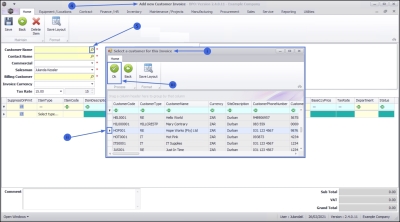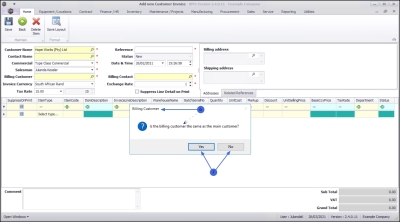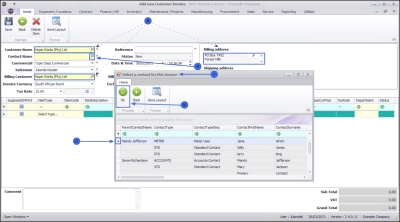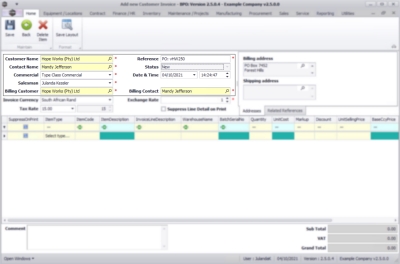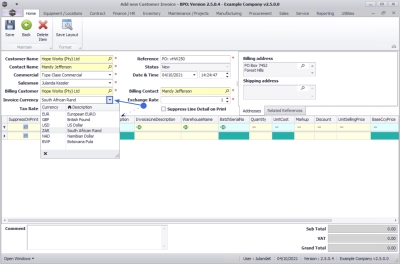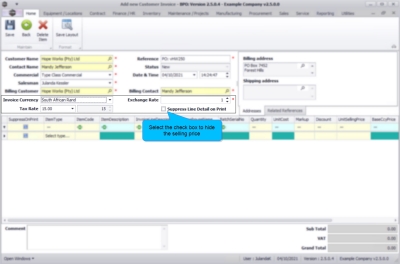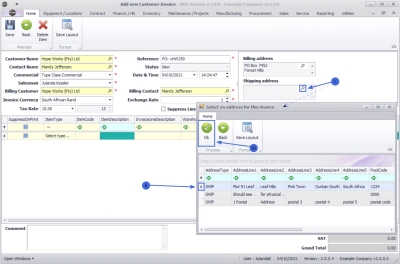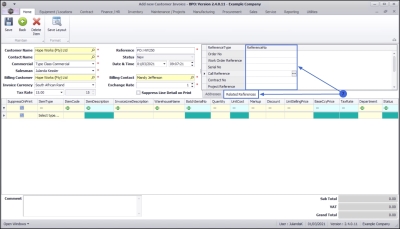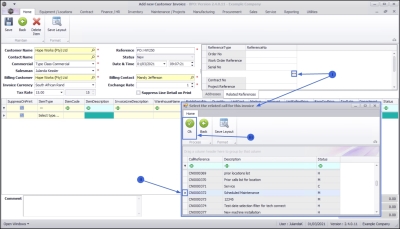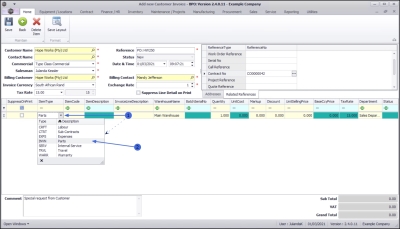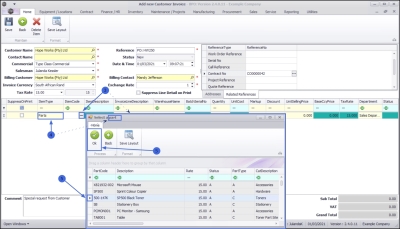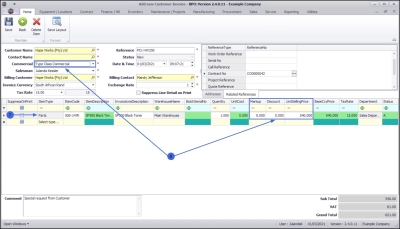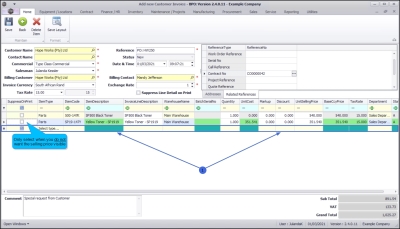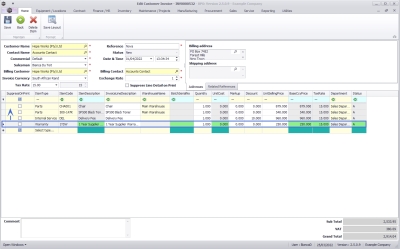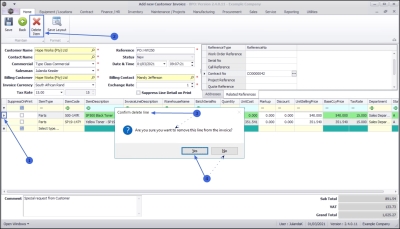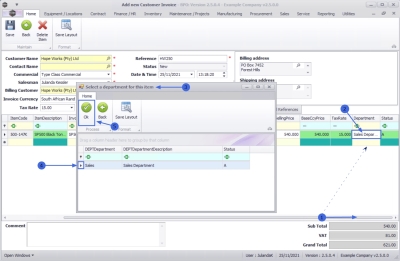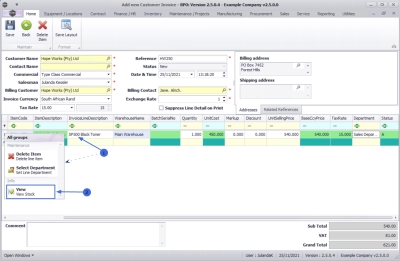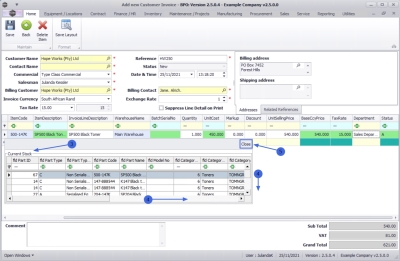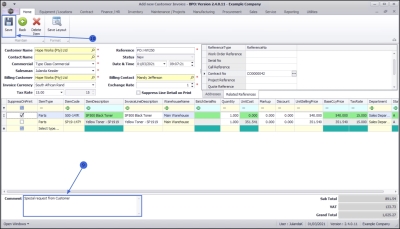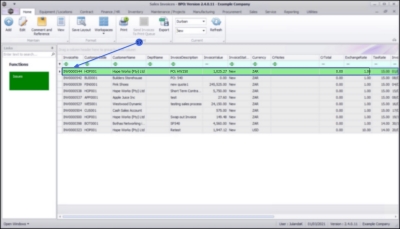Sales
Invoices - Create Sales Invoice (OTC)
Using the correct process for sales invoicing is very important. Ask yourself what needs to be achieved.
OTC (Over the Counter) Invoices are sales invoices that are created without going through the New Deal Sale process (and therefore the costs are not managed via Work In Progress). This is best used for a Shop Sale environment where a customer is invoiced before the stock or service is collected. This would be for a quick stock sale or internal service. Where delivery, third party services or time would be spent on work, installation or implementation, it is advised to rather follow a New Deal Sale process.
A Sales Quote or Sales Order can be converted to a Sales Invoice, or a Sales Invoice can be created directly. Where stock is invoiced, a part request is created so that the stock can be issued to the invoice - its imperative to have strong controls in place to ensure that stock is issued by the store person.
For a simplified OTC Invoicing process for stock items, see POS Invoicing.
| Ribbon Access: Sales > Invoices |
- The Sales Invoices listing screen will display.
- Select the Site where the invoice needs to be created.
- The example has Durban selected.
- Click on Add.
![]() Short cut key: Right click to display the All groups menu list. Click on Add.
Short cut key: Right click to display the All groups menu list. Click on Add.
Invoice Header
- Customer Name: To select the Customer, click on the search button.
- The Select a Customer for this Invoice screen will display.
- Click on the row of the Customer you need to invoice.
- Click on OK.
- When you receive the Billing Customer message;
- Is the billing customer the same as the main customer?
- Click on Yes if the Billing Customer is the same as the Main Customer.
- Click on No if the Billing Customer is different from the Main Customer.
- If you have selected Yes - then the Customer Name, Billing Customer and Billing address will auto populate.
- If you have selected No - then only the Customer Name will be updated.
- Contact Name: The contact is the person who will be receiving the invoice at the customer and in most cases, this would be the Accounts Contact. To select the contact, click on the search button.
- The Select a contact for this Invoice screen will display.
- Click on the row of the Contact person for the Customer.
- Click on OK.
- Commercial
 Commercial is the mark up structure for the item. The original price of the item, including the company profit margin: This field will auto populate with the default
commercial configured for the customer.
Commercial is the mark up structure for the item. The original price of the item, including the company profit margin: This field will auto populate with the default
commercial configured for the customer. - Click on the down arrow to select an alternative commercial from the drop-down list, if required.
- Salesman: This field will auto populate with the salesman linked to the customer.
- Click on the search button to link an alternative salesman to the invoice, if required.
- Billing Customer: If this field has not been populated, click on the search button to select the Billing Customer for the invoice from the Select a Customer for this Invoice screen.
- Reference: This will be the Customer's Purchase Order Number.
- Status: The status will display New for New Invoice by default and cannot be edited.
- Date and Time: The date and time fields will be populated with the current date and time.
- Date: Click to type in or click on the down arrow to select an alternative date using the calendar function.
- Time: Click to type in or use the arrow indicators to adjust the time.
- Billing Contact: If the field has not been populated, click on the search button to select the name of the billing contact person from the Select a contact for this Invoice screen.
Financial Header
- Invoice Currency: The invoice currency will populate based on the currency set up for the customer. To select a different currency, click on the down arrow to select the required currency from the drop-down list.
- Tax Rate: The tax rate will populate based on the currency set up for the customer. To change the tax rate, click on the down arrow to select a new rate.
- Exchange Rate: The exchange rate will populate based on the exchange rate set up in the system for the customer. You can however type in a new rate or use the arrow indicators to adjust the rate.
Suppress Line Detail on Print
- Suppress Line Detail on Print: By clicking to select the check box will hide the Selling Price on the invoice and only the invoice totals will show.
 This cannot be edited after the invoice has been printed.
This cannot be edited after the invoice has been printed.
Addresses Tab
![]() If the Billing Address and Shipping Address are not listed, then the addresses for the customer then you need to be
Customers - Addresses, before linking to this invoice.
If the Billing Address and Shipping Address are not listed, then the addresses for the customer then you need to be
Customers - Addresses, before linking to this invoice.
- Billing Address
 A billing address is the address connected to the payment method.: The Billing Address would have been populated when the Billing Customer was selected. Click on the search button, to select an alternative billing address, if required.
A billing address is the address connected to the payment method.: The Billing Address would have been populated when the Billing Customer was selected. Click on the search button, to select an alternative billing address, if required. - Shipping Address
 A shipping address is the address where an order will be sent.: To add the shipping address, click the search button.
A shipping address is the address where an order will be sent.: To add the shipping address, click the search button.- The Select an address for this invoice screen will display.
- Click on the row of the Shipping Address required.
- Click on OK.
Related Reference Tab
- Click on the Related References tab to display the Reference Type and Reference Numbers already linked for the customer.
-
The example has no reference information linked to the Sales Invoice and therefore the reference fields will be blank.
 When a Sales Invoice is created from the Call Screen, Project Screen or a Work Order Screen, then the related references will be populated with the reference number for the
call,
project or work order.
When a Sales Invoice is created from the Call Screen, Project Screen or a Work Order Screen, then the related references will be populated with the reference number for the
call,
project or work order.
-
The example has no reference information linked to the Sales Invoice and therefore the reference fields will be blank.
Link Reference(es)
- Click in the Reference No
field of the Reference Type you wish to link to this invoice, to display the ellipsis button.
- Click on the
ellipsis button to display the Select the related [reference type] for this invoice screen.
- The example has Call reference selected and therefore the "Select the related call for this invoice" screen is displayed.
- Click on the row of the reference type you need to link to the invoice.
- Click on OK.
- Click on the
ellipsis button to display the Select the related [reference type] for this invoice screen.
![]() More than one reference can be linked to an Invoice. Continue to add the additional references to the invoice as required.
More than one reference can be linked to an Invoice. Continue to add the additional references to the invoice as required.
Add Invoice Items/Parts
- Click in the Item type text box to display the Item Types drop-down list.
- CRFT (Labour craft i.e. Technician)
- CTRT (Sub Contracts)
- EXPS (Expenses)
- INVN (Part)
- SERV (Internal Labour/Service)
- TRVL (Travel)
- WARR (Warranty sale)
- From the list, select the Item Type that you wish to add to this customer invoice.
-
The example has Parts selected.
 CTRT (Third Party Labour/Service) cannot be selected for a POS Invoice,
as the 'Subcontractor Purchase Process' must be followed by following the
New Deal Sale
process and then the
Non-Stock (Subcontract) Purchase.
CTRT (Third Party Labour/Service) cannot be selected for a POS Invoice,
as the 'Subcontractor Purchase Process' must be followed by following the
New Deal Sale
process and then the
Non-Stock (Subcontract) Purchase.
-
Click on the
ellipsis
button in the
Item Code
field to display the
Select a [item type]
screen
 The
Select a [ ]
screen that is displayed will the related to the
Item Type
that you have selected - if you had selected
CRFT- Labour type then the
Select a Craft screen will display.
The
Select a [ ]
screen that is displayed will the related to the
Item Type
that you have selected - if you had selected
CRFT- Labour type then the
Select a Craft screen will display. - The example has Parts selected as the Item Type and the corresponding Select a part screen is displayed.
- Click on the row of the Part that you wish to add to the customer invoice.
- Click on OK.
- The selected Part details have been added to the customer invoice.
Markup, Discount and Unit Selling Price
- The Markup, Discount and Unit Selling Price is updated from the Commercial Details set up on the Commercial linked to this customer, provided that there are no Commercial Exceptions set up on this particular part, labour or service listed on this invoice.
- - In this example, the Commercial linked to the customer is a Type Class Commercial.
- - If a related reference with items linked to it e.g. parts that were issued, then the fields will be populated. This information can be changed if required.
Add additional line items
- Click anywhere on the Item line grid or press Tab at the end of the last item line to open a new Invoice Item line.
- Suppress On Print check box: The check box must only be selected for the item(s) that you do not want visible on the printed Sales Invoice.
- This will not affect the Sub/Grand Total but the selling prices that are visible will not match up
with the invoice totals
 This cannot be edited after the invoice has been printed.
This cannot be edited after the invoice has been printed.
- This will not affect the Sub/Grand Total but the selling prices that are visible will not match up
with the invoice totals
Continue to Add Invoice Item(s) until all the items have been added to the invoice.
Change Item Order
-
Drag and drop rows to set the order you wish the items to be displayed on the sales invoice. This order will directly be pulled into the printed invoice when generated.
Delete Item
- To delete an item entry from the Invoice, click on the row of the item you wish to remove.
- Click on Delete Item.
![]() Short cut key: Right click to display the All groups menu list. Click on Delete Item.
Short cut key: Right click to display the All groups menu list. Click on Delete Item.
- When you receive the Confirm delete line message;
- Are you sure you want to remove this line from the invoice?
- Click on Yes to remove the item line or
- Click on No to ignore the request and leave the item line on the invoice.
Select Department
- To set the department for the item, use the scroll bar until you can view the Department column.
![]() Short cut key: Right click to display the All groups menu list. Click on Select Department.
Short cut key: Right click to display the All groups menu list. Click on Select Department.
- Click on the line item you wish to set the department for, to view the ellipses button.
- Click on the ellipses button to display the Select a department for this item screen.
- Click on the row of the department you wish to select for the item.
- Click on OK.
View Stock
-
 Right click on the row item you wish to view the stock availability for, to display the All groups screen.
Right click on the row item you wish to view the stock availability for, to display the All groups screen. - Click on View - View Stock.
- The Current Stock frame will display.
- Use the scroll bars to scroll to view the required information.
- This list now also returns alternate parts in stock :
- Click on Close to close the frame.
Reorder Lines
-
Drag and drop rows to set the order you wish the items to be displayed on the sales invoice. This order will directly be pulled into the printed invoice when generated.
Add Comments
- Click inside the Comments text box and type in a comment relating to this invoice. The comment will appear on the Invoice.
Save Invoice
- When you have finished adding the new customer invoice, click on Save.
- The Sales Invoices listing screen will be updated with the new invoice.
- A system generated Invoice Number has been issued for the Invoice.
 The Sales Invoice must be printed, in order to post
it to Pastel.
The Sales Invoice must be printed, in order to post
it to Pastel.
- A system generated Invoice Number has been issued for the Invoice.
MNU.063.001