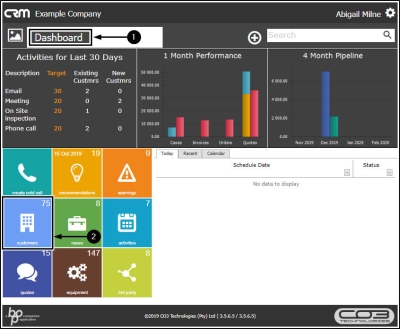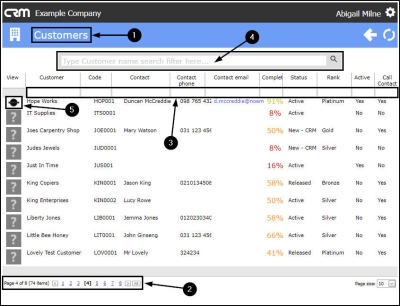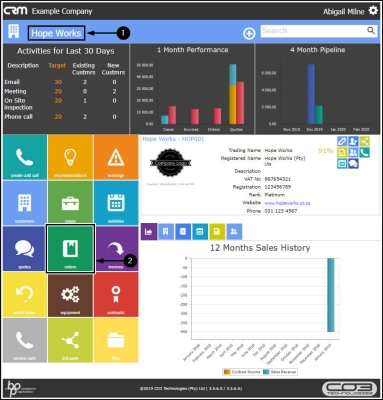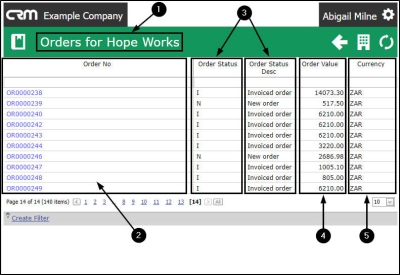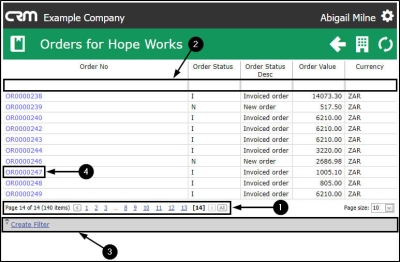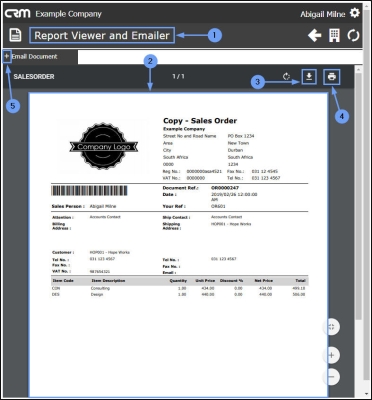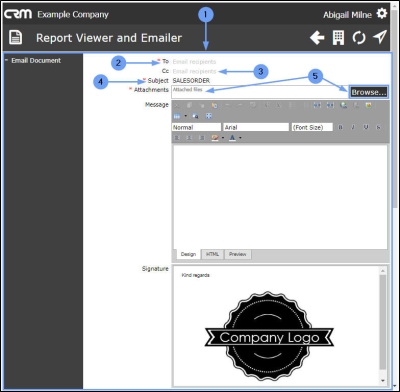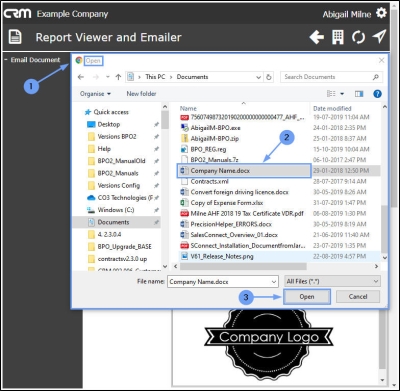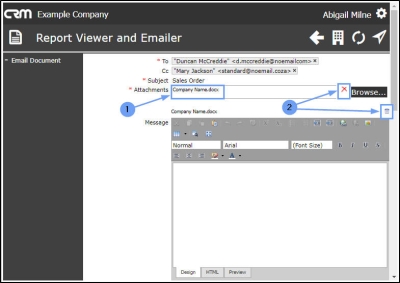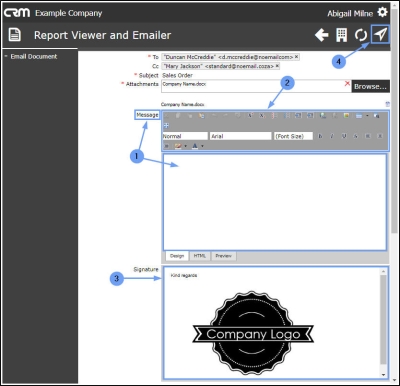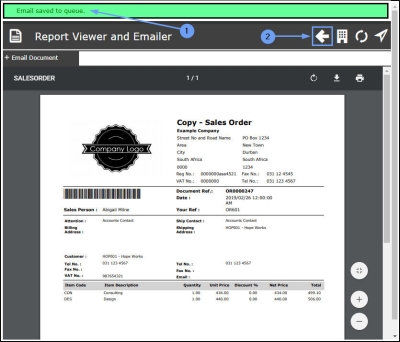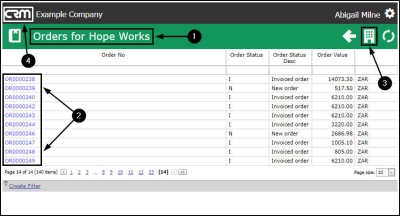We are currently updating our site; thank you for your patience.
CRM Customers
Sales Orders
You can view, download, print and/or email Sales Orders for your Customers in CRM.
However, Sales Orders are created in BPO only.
| Ribbon Access: Webpage > http://[servername]:[portno]/BPOCRM/User.aspx |
Navigate to Customer Dashboard (Customer Home page)
To access your customer-specific list of Sales Orders, you will first need to navigate to the Customer Dashboard (Customer Home page).
- In the Dashboard (Home page),
- Click on the Customers tile.
- The Customers listing page will open.
Search for and Select the Customer
- You can use the Page Reference field,
- the Filter Row or
- the Filter Text Box to search for your customer.
- Click on the selected Customer icon in the View column.
- The Customer Dashboard (Customer Home page) will open.
- Click on the Orders tile.
The Orders for [selected customer] listing page
- The Orders for [selected customer] listing page will open.
- All of the Orders linked to this customer will be displayed (even ones where you are not the Salesman).
- The Order Status and Order Status Description can be viewed (e.g. I = Invoiced Order, N = New Order).
- Each Order Value can be viewed.
- The Currency of each Order can be viewed.
Search for and Select an Order
- You can use the Page Reference field or the
- Filter Row or the
- Create Filter Row functionality to search for a particular Order.
View, Download or Print Customer Order
- In the Order No. column, click on the blue number of the Order that you wish to View, Print or Download .
- The Report Viewer and Emailer page will open.
- The selected Order will be displayed.
- Here you can Download the Order and/or
- Print the Order.
Email Order
- Click on the expand icon [ + ] on the Email Document tab.
- The Email Document frame will be expanded.
-
Check and/or add the following details, as necessary:
- To: Either click in the field and select the preferred contact from the list, or type in the contact email address.
- Cc: Here, you can add other email recipients, if applicable.
- Either click in the field and select customer contacts from the list, or type in additional addresses as noted above (separated by a semi-colon and a space).
- Subject: This field will auto populate with Sales Order but you can edit this, if required.
Add an Attachment
You can add other documents, as attachments, if required.
- Attachments: Click on Browse.
- The Open screen will pop up.
- Search for and select the file you wish to link to this Order.
- Click on Open .
- The file will now be attached to the email.
- You can delete the attachment if required by clicking on either of the Delete icons.
- Type a relevant message in the Message body.
- The Message tool bar can be used to customise your email message.
- Signature: If you have a Signature configured in CRM - your Signature will pull through here, otherwise the Company default CRM mail signature will pull through.
- Click on the Send icon.
- A message box will pop up informing you of the status of the sent email.
- Click on Back .
- You will return to the Orders for [selected customer] listing page.
- Select another Order to View, Download, Print or Email, if required.
- Click on the Customers icon to return to the Customer Dashboard (Customer Home page).
- Click on the CRM icon to return to the Dashboard (Home page).
CRM.002.007