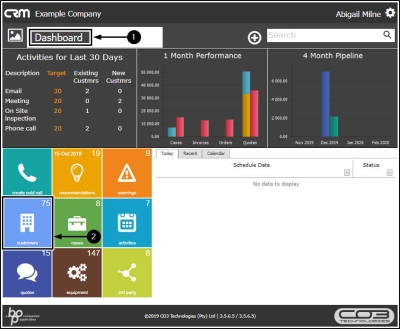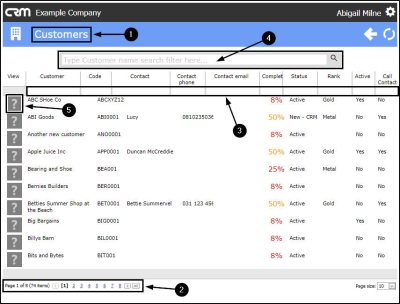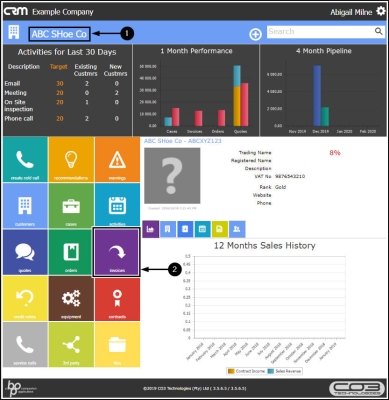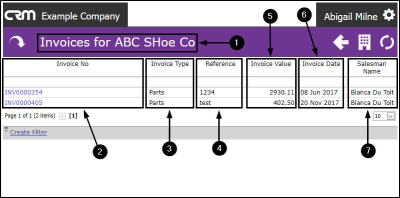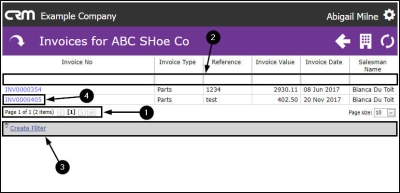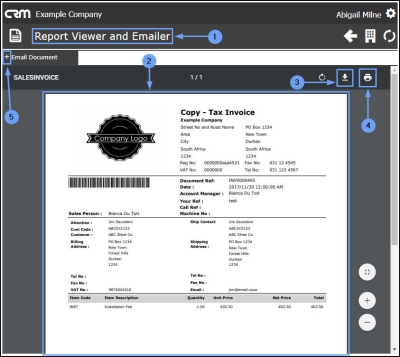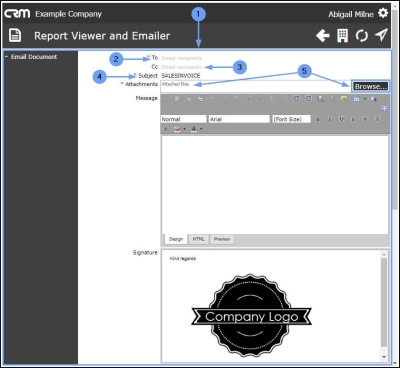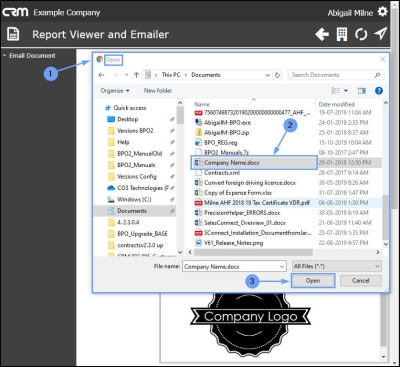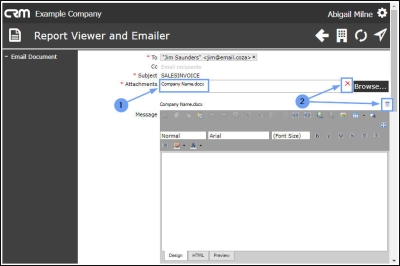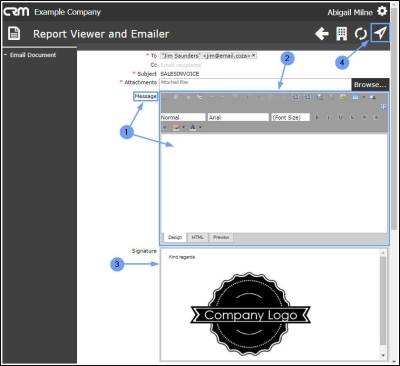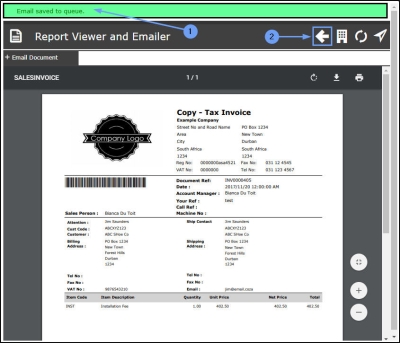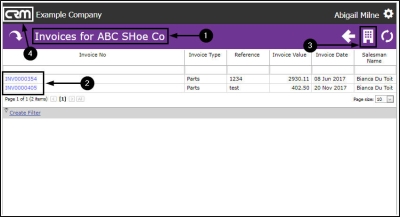We are currently updating our site; thank you for your patience.
CRM Customers
Invoices
You can view, download, print and/or email Sales Invoices for your Customers in CRM.
However, Sales Invoices are created in BPO only.
| Ribbon Access: Webpage > http://[servername]:[portno]/BPOCRM/User.aspx |
Navigate to Customer Dashboard (Customer Home page)
To access your customer-specific list of Invoices, you will first need to navigate to the Customer Dashboard (Customer Home page).
- In the Dashboard (Home page),
- Click on the Customers tile.
- The Customers listing page will open.
Search and Select Customer
- You can use the Page Reference field,
- the Filter Row or
- the Filter Text Box to search for your customer.
- Click on the selected Customer icon in the View column.
- The Customer Dashboard (Customer Home page) will open.
- Click on the Invoices tile.
The Invoices for [selected customer] listing page
- The Invoices for [selected customer] listing page will open.
- All of the Invoices linked to this customer will be displayed (even ones where you are not the Salesman).
-
The following information columns can be viewed in this page:
- Invoice Type (e.g. Parts)
- Invoice Reference number
- Invoice Value
- Invoice Date and the
- Salesman Name of each Invoice.
Search and Select Invoice
- You can use the Page Reference field or the
- Filter Row or the
- Create Filter Row functionality to search for a particular Invoice.
View / Download / Print Customer Invoice
- In the Invoice No. column, click on the blue number of the Invoice that you wish to View, Print or Download .
- The Report Viewer and Emailer page will open.
- The selected Invoice will be displayed.
- Here you can Download the Invoice and/or
- Print the Invoice.
Email Order
- Click on the expand icon [ + ] on the Email Document tab.
- The Email Document frame will be expanded.
-
Check and/or add the following details, as necessary:
- To: Either click in the field and select the preferred contact from the list, or type in the contact email address.
- Cc: Here, you can add other email recipients, if applicable.
- Either click in the field and select customer contacts from the list, or type in additional addresses as noted above (separated by a semi-colon and a space).
- Subject: This field will auto populate with Sales Invoice but you can edit this, if required.
Add an Attachment
You can add other documents, as attachments, if required.
- Attachments: Click on Browse.
- The Open screen will pop up.
- Search for and select the file you wish to link to this Invoice.
- Click on Open .
- The file will now be attached to the email.
- You can delete the attachment if required by clicking on either of the Delete icons.
- Type a relevant message in the Message body.
- The Message tool bar can be used to customise your email message.
- Signature: If you have a Signature configured in CRM - your Signature will pull through here, otherwise the Company default CRM mail signature will pull through.
- Click on the Send icon.
- A message box will pop up informing you of the status of the sent email.
- Click on Back .
- You will return to the Invoices for [selected customer] listing page.
- Select another Invoice to View, Download, Print or Email, if required.
- Click on the Customers icon to return to the Customer Dashboard (Customer Home page).
- Click on the CRM icon to return to the Dashboard (Home page).
CRM.002.008