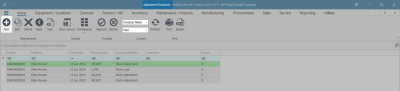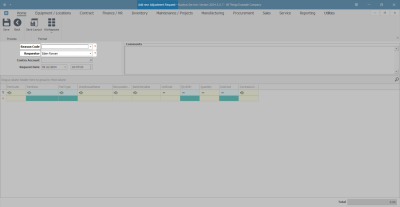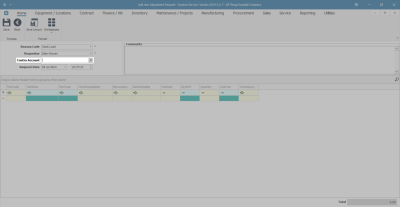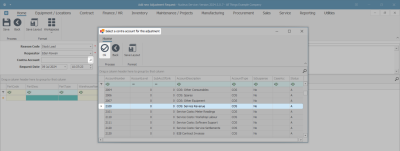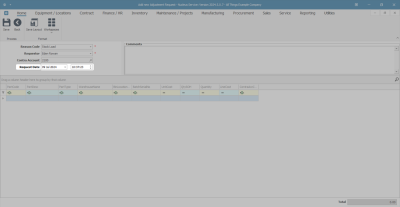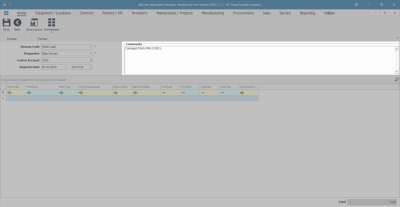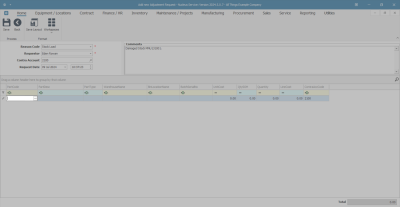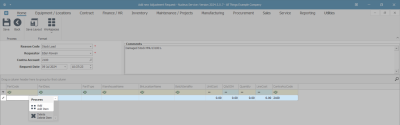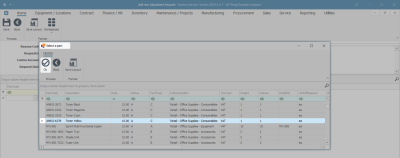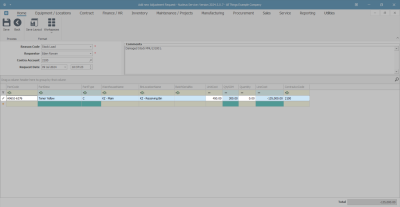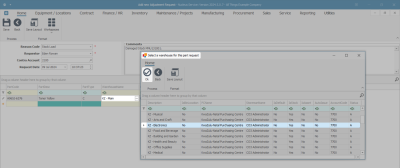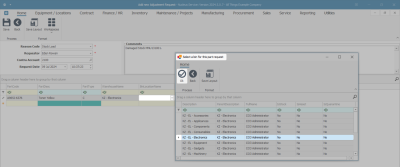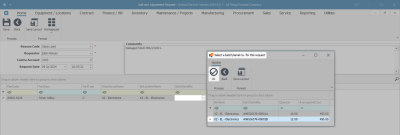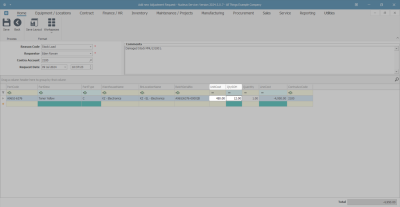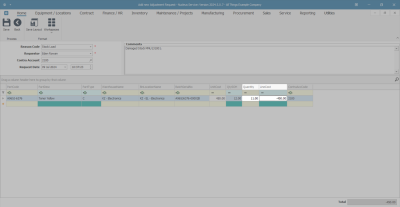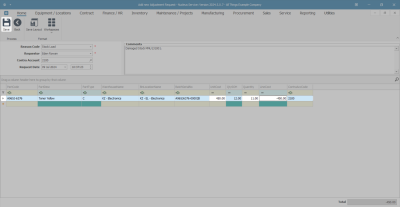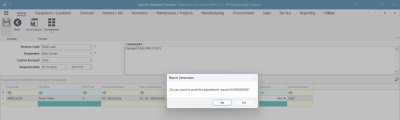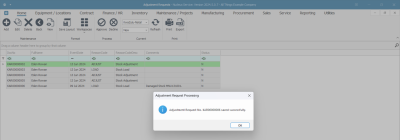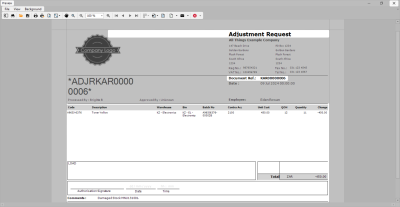Inventory
Adjust Stock Out of Store
If you are using the Stock Batch Tracking option, make sure to select the Batch Number for C-Class (non-serialised) items when adjusting stock. For more details, refer to Inventory: Stock Batches.
Ribbon Select Inventory > Adjustments
- The Adjustment Requests listing screen will be displayed.
- Select the Site.
- In this image, KwaZulu-Natal has been selected.
- The status will default to New.
- Click on Add.
- The Add new Adjustment Request screen will be displayed.
Adjustment Request Reason/Details
- Reason Code: Click on the drop-down arrow and select from the menu the applicable reason code.
- Requestor: This will auto populate with the person currently logged on to the system. Click on the drop-down arrow and select from the list an alternative person, if required.
- Contra Account: Click on the search button in this text box.
- The Select a contra account for this adjustment screen will pop up.
- Select the row of the account number that you wish to link to this adjustment.
- Click on Ok.
- Request Date and Time: This will populate with the current date and time.
- You can either type in or click on the drop-down arrow and use the calendar function to select an alternative date if required.
- You can either type in or click on the arrow indicators to select an alternative time if required.
Adjustment Request Comments
- Comments: Click in this text box and type in a comment relating to this adjustment.
Parts Data Grid
- Method 1
- Click in the Part Code text box. (As you click in this field, the Contra Account Code text box will populate with the previously selected Contra Account Code.)
- An Ellipsis button will be revealed.
- Click on this button to display the Select a part pop-up screen.
- Method 2
- In the Parts / Items frame, right click anywhere in a row of this data grid. (As you click in this field, the Contra Account Code text box will populate with the previously selected Contra Account Code.)
- A Process menu will pop up.
- Click on Add - Add Item to display the Select a part pop-up screen.
- In the Select a part pop-up screen, select the row of the part/item that you wish to adjust out of store.
- Click on Ok.
- The row will now populate with the selected Part Code, Part Description and Part Type details.
- Warehouse Name: This will populate with the default warehouse name but this can be changed.
- Bin Location Name: This will populate with the default bin location name but this can be changed.
- Unit Cost: This will populate with the cost set up on the selected item.
- Quantity This will populate with 1.
- Note: If the selected item is an A-Class or B-Class item, you will only be able to adjust one item at a time. If the selected item is a C-Class item, then the quantity can be changed when you move along this row adjusting the details, as required.
Select Warehouse and Bin
- Click in the Warehouse Name text box.
- An ellipsis button will be revealed.
- Click on this button.
- The Select a Warehouse for this part request screen will pop up.
- Select the row of the Warehouse that you wish to remove this item from.
- Click on Ok
- Click in the Bin Location Name text box.
- An ellipsis button will be revealed.
- Click on this button.
- The Select a bin for this part request screen will pop up.
- Note: If there is only one bin linked to the selected warehouse then the BinLocationName field will populate with that one bin name. Otherwise the Select screen will pop up.
- Select the row of the Bin Location where you wish to remove this item from.
- Click on Ok.
Select Batch/Serial Number
- Click in the Batch Number text box.
- An ellipsis button will be revealed.
- Click on this button.
- The Select a batch//serial no. for this request screen will pop up.
- Select the row of the batch/serial number that you wish to adjust.
- Click on Ok.
- Unit Cost: This will auto populate with the cost of the selected part once the Bin Location Name has been selected.
- Qty SOH: This is the current Stock on Hand quantity and auto populates when the batch/serial number has been selected.
Select Quantity
- Quantity: Type in or use the arrow indicators to select the end stock on hand quantity, i.e.: the quantity of stock you'll have after the adjustment is complete.
- (Example: Currently 12 in stock, adjusting out 1, Quantity must be 11).
Line Cost of Adjustment Request
- Line Cost: The system will auto calculate the sum of the unit cost x the quantity. (In this case, 450.00 Unit Cost x -1 Quantity = -450.00 Line Cost).
- In the new row you can add more items to the list if required.
- Note 1: You cannot adjust two line items of the same part number in one adjustment.
- Note 2: Serialised items can only be adjusted one item at a time, so the quantity adjusted in or out will always be 1.
Save Adjustment Request
- When you have finished adding the adjustment request items, click on Save.
Print Adjustment Request
- A Report Generation message box will pop up asking -
- Do you want to print the adjustment request [ ]?
- Click on Yes.
- You will return to the Adjustment Requests listing screen.
- An Adjustment Request Processing message box will pop up informing you that -
- Adjustment Request No. [ ] saved successfully.
- Click on OK.
- You can then view the Adjustment Request report preview screen
- From here you can View, Print, Export or Email the Adjustment Request.
- Close the report preview screen when done.
- Note: This request must be authorised before the Stock Adjustment is completed.
MNU.131.001