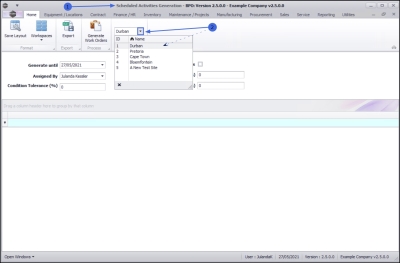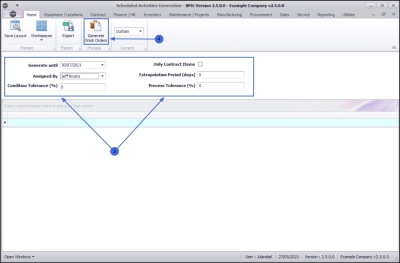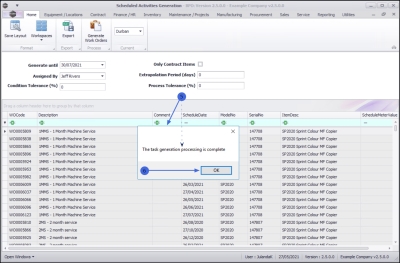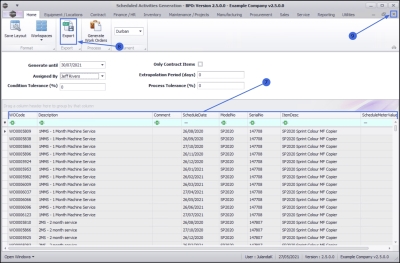We are currently updating our site; thank you for your patience.
Maintenance
Generate Tasks
The task generator will create work orders for tasks that are due, up until the Generate Untilspecified.
Depending on the task setup, the system will generate the work orders as follows:
- Stand-alone work order which can manually be linked to an existing project or call, if required.
- Create a call and underlying work order.
- Create a project and underlying work order.
The date of the work order generated will be the scheduled due date of the task . (The Maintenance Radar will set the call and work order date to the date run).
This may differ depending on;
- whether the task is configured to allow tolerance and a tolerance percentage is set, or
- if the asset / location generation methodology is configured to not include public holidays and / or weekends or specifies a specific day of the week, or a specific week of the year.
| Ribbon Access: Maintenance / Projects > Generate Tasks |
- The Scheduled Activities Generation screen will be displayed.
- Select the Site you wish to generate scheduled activities for by clicking on the down arrow to display the site list.
- The example has Durban selected.
Schedule the Activities
-
Generate until: Click in the text box to type in , or click on the down arrow to use the calendar function to select the date this scheduled activity generation needs to continue until, e.g. today, a week, month or year from now.
-
Assigned By: This field will auto populate with the person currently logged on to the system. Click on the down arrow to select an alternative employee from the list, if required.
-
Condition Tolerance (%): Click in the text box to type in the tolerance (in percentage value) within which the task can be performed, without affecting the next due execution point. This can be left as 0 (zero).
-
Only Contract Items: Click in the check box if you wish this scheduled activity generation to only apply to contract items.
-
Extrapolation Period (days): Click in the text box to type in the number of days into the future to generate time-based tasks. When it is set to 0 (zero), tasks will be generated up until the current day. Set a value to generate future time-based tasks, e.g. prepare and schedule maintenance required for the week ahead.
-
Process Tolerance (%): Click in the text box to type in the tolerance (in percentage value) within which the task can be performed without affecting the next due execution point. This field can be left as 0 (zero).
Generate Work Orders
- Click on the Generate Work Orders button.
- When you receive the message confirming that;
- The task generation processing is completed.
- Click on OK.
- The generated list of tasks with Work Orders can be viewed in the scheduled activities grid.
 Note that one work order will be created for each
task that has not yet been generated, up until (and
including) the date selected.
Note that one work order will be created for each
task that has not yet been generated, up until (and
including) the date selected.
Export to Microsoft Excel
- Click on Export to export the list of scheduled activities to a Microsoft Excel Spreadsheet.
- When you have completed the Task Generation, click on Close.
MNU.040.006