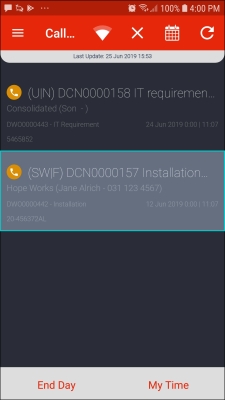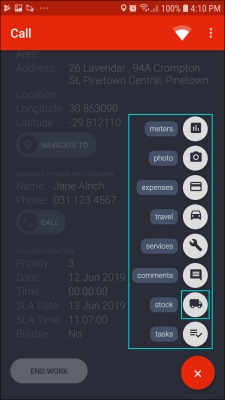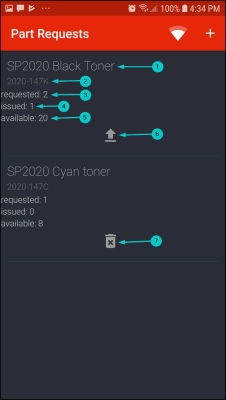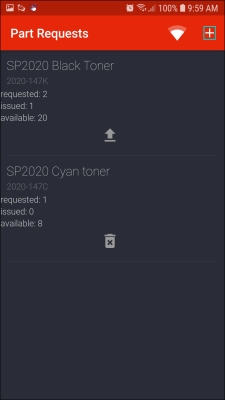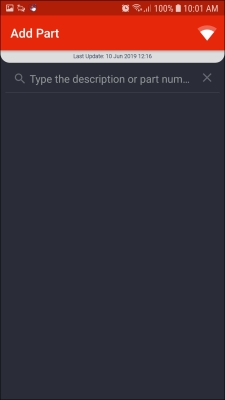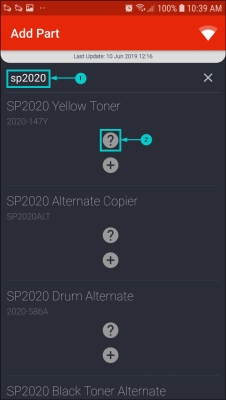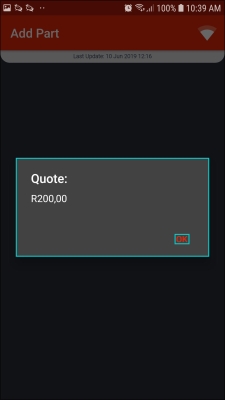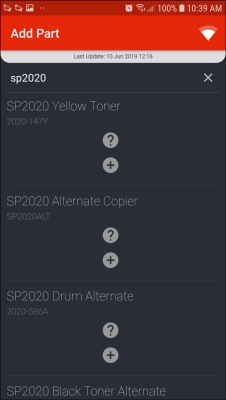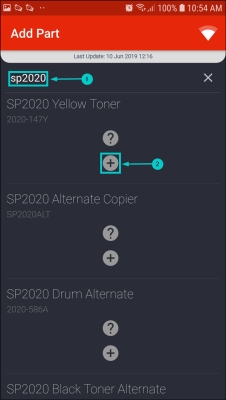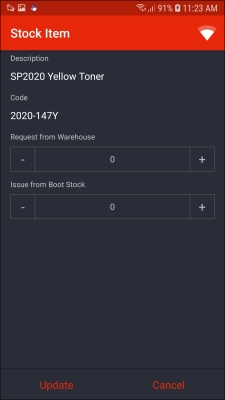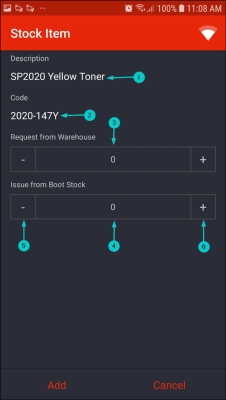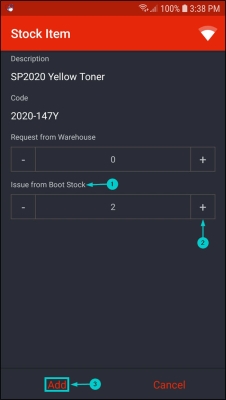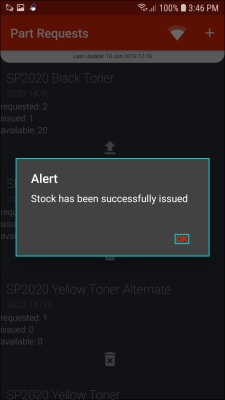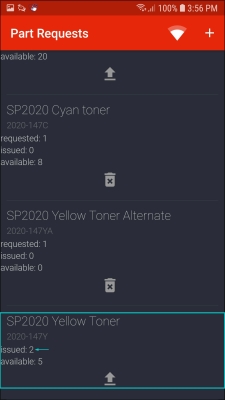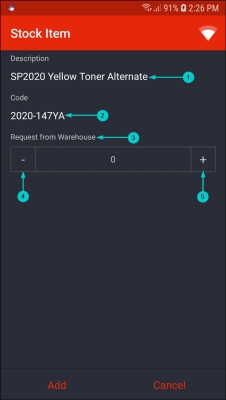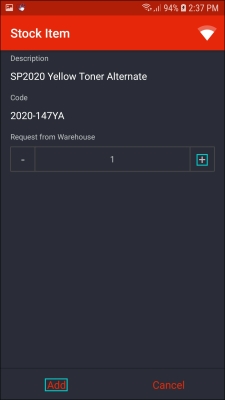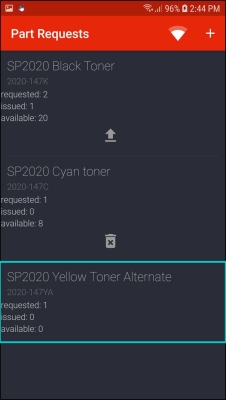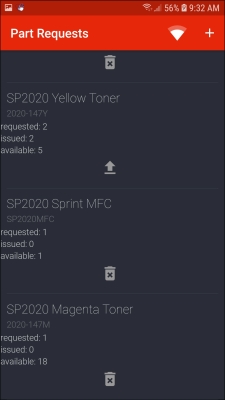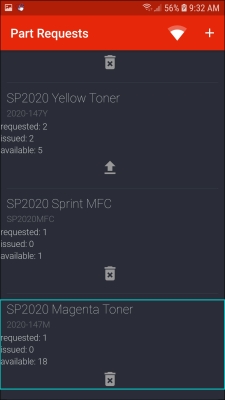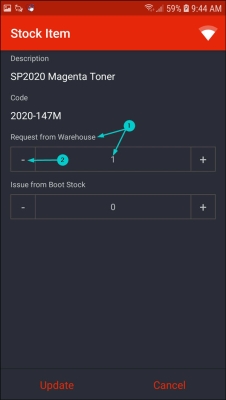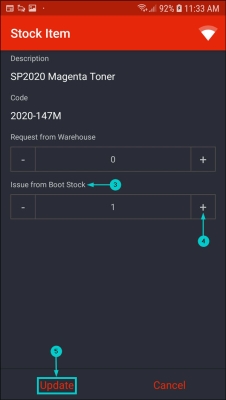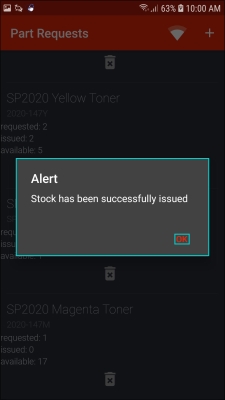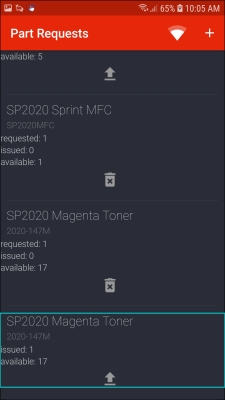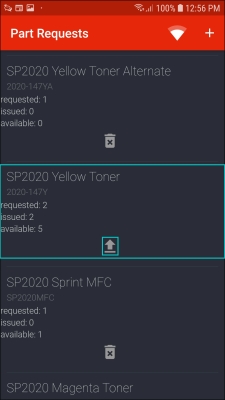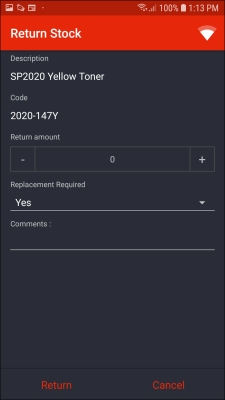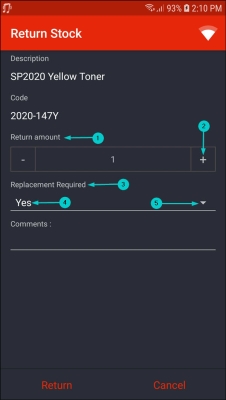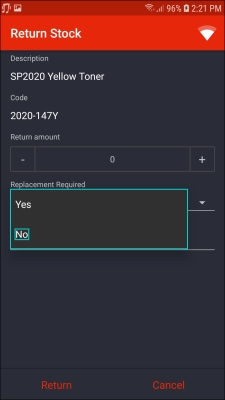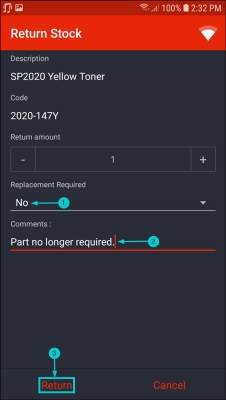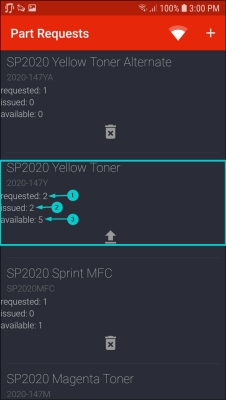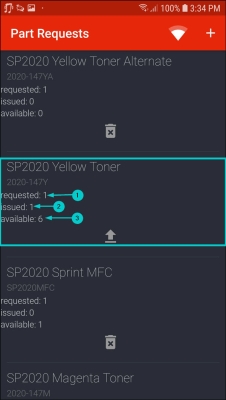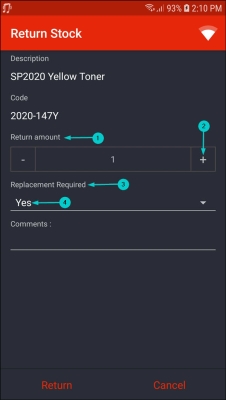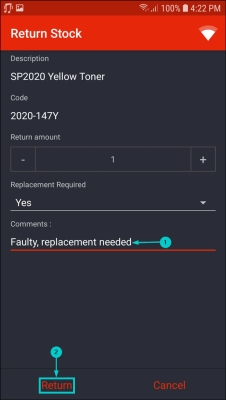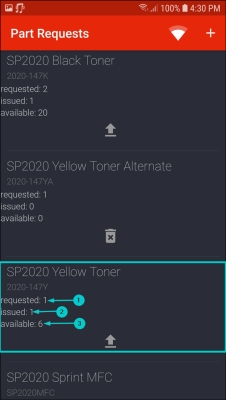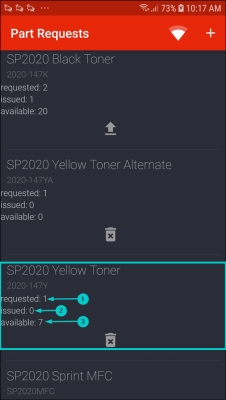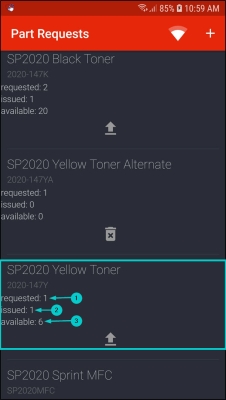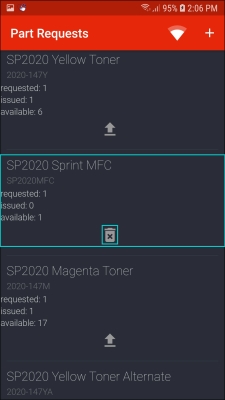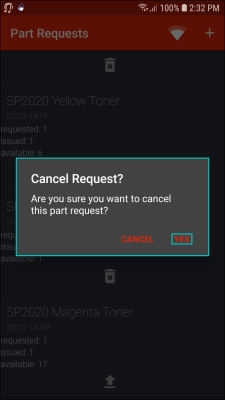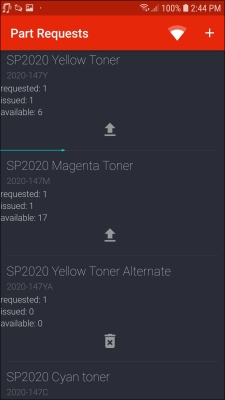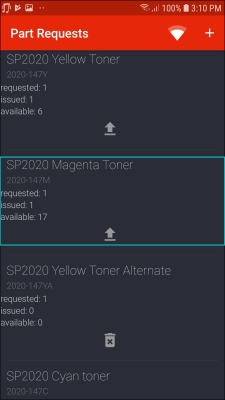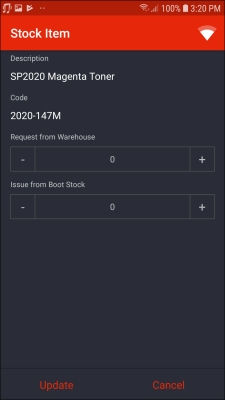We are currently updating our site; thank you for your patience.
TechConnect
Work Options - Stock
Part Requests
- You can view or add part requests in Tech Connect.
- Click on the call / project you wish to work on.
- The Call screen will be displayed.
- Click on the '+' icon.
- A call options menu will be displayed.
- Click on Stock.
- Any current part requests will be displayed in the Part Requests screen showing;
- the part description,
- part code,
- requested quantity,
- issued quantity from the 'main' warehouse or the boot stock warehouse,
- and the available quantity in the boot stock warehouse.
- A Return icon if any stock was issued.
- A Delete icon if no stock was issued.
Check Part Price
- If you need to quote on the item price, click on the '+' icon in the Part Requests screen.
- The Add Part screen will be displayed.
- Type in the part number or description of the part you wish to check the price for.
- A list of items that matches the description will come up.
- Click on the '?' (question mark) icon.
- A Quote message box will pop up showing the quote price (unless this is a new part code where no stock has been bought previously).
- Click on Ok when done.
- The Quote message box will close.
Add a Part Request
- To add a part request, click on the '+' icon in the Part Requests screen.
- The Add Part screen will be displayed.
- Type in the part number or description of the part number you wish to add.
- A list of items that matches the description will come up.
- Click on the '+' icon.
- The Stock Item screen will be displayed.
- You
have the option to request from your
Boot Stock Warehouse
or from the Main Warehouse.
- Note that if your Company's Configuration for TECHRequestBootWhse is set to Yes, the origin warehouse will be set to the Technician's boot warehouse.
Boot Stock / Main Warehouse Request
- Description: This shows the item description.
- Code: This shows the part code.
- Request from warehouse: This enables you to request the selected part from the 'main' warehouse.
- Issue from Boot stock: This enables you to issue the selected part from your boot stock warehouse.
- Minus ('-') icon: This enables you to adjust the quantity downwards.
- Plus ('+') icon: This enables you to adjust the quantity upwards.
- In this screen, you can either request stock from the 'main' warehouse or from your boot stock warehouse.
- For the purpose of this manual, stock is requested from the boot stock warehouse.
- Go to Issue from Boot Stock,
- Click on the '+' icon to add the required quantity.
- Click on Add.
- An Alert message box will pop up telling you;
- Stock has been successfully issued.
- Click on Ok.
- Note: If you request from the boot stock warehouse, the stock will be issued automatically.
- The issued part request will be displayed in the Part Requests screen.
'Main' Warehouse Request
- Description: This shows the item description.
- Code: This shows the part code.
- Request from warehouse: This enables you to request the selected part from the 'main' warehouse.
- Minus ('-') icon: This enables you to adjust the quantity downwards.
- Plus ('+') icon: This enables you to adjust the quantity upwards.
- For the purpose of this manual, part code 2020-147YA is used as an example.
- In the Request from Warehouse field, click on the '+' icon to add the required quantity.
- Click on Add.
- The part request will now be displayed in the Part Requests screen.
- The stock must be issued by the stores person from BPO.
Action Existing Part Requests
- On an existing part request, you have the option to:
- Issue Boot Stock Against A 'Main' Warehouse Part Request: This enables you to issue boot stock against a part request that was raised by the Call Centre in BPO.
- Note: If a part request is raised from the Call Centre in BPO, the part request will be logged against the 'main' warehouse in Tech Connect by default.
- Return And Replace Stock / Return Without Replacing Stock: This enables you to raise a stock return request for stock that was issued, but is faulty or no longer required.
- Delete A Part Request: This enables you to delete a part request that has not been issued.
- Request Additional Stock: This enables you to request additional stock from the boot stock / 'main' warehouse.
Issue Boot Stock Against A 'Main' Warehouse Part Request
- If the Call Centre raises a part request in BPO, the part request will be logged against the 'main' warehouse in Tech Connect by default.
- In Tech Connect, you can change the part request warehouse from 'main' warehouse to your boot stock warehouse. This enables you to issue the part directly from your boot stock warehouse.
- Click on the part request raised by the Call Centre.
- The Stock Item screen will be displayed.
- Initially, the part request will be logged against the 'main' warehouse.
- In the Request from Warehouse field, use the '-' sign to remove the same quantity from the 'main' warehouse you wish to issue from your boot stock warehouse.
- In the Issue from Boot Stock field,
- click on the '+' icon to 'add' the same quantity you removed from the initial warehouse.
- Click on Update.
- An Alert message box will pop up telling you;
- Stock has been successfully saved.
- Click on Ok.
- Note: The stock will be automatically issued from the boot stock warehouse.
- The issued part request will be displayed in the Part Requests screen.
- Note: If the part request is not showing all the required details, refresh your boot stock database (if stock was issued from the boot stock warehouse) and or the Calls List screen.
Return Stock
Return Stock without Replacing
- If stock was issued, but is no longer required, you can return the stock.
- Click on the Return icon on the part request you wish to return stock for.
- Note: If you do not see the Return icon on the part request that you wish to return stock for, refresh the Calls List screen.
- The Return Stock screen will be displayed.
- In the Return Amount field,
- click on the '+' sign to add the quantity you wish to return.
- Note: The '-' sign is for adjusting the quantity downwards.
- In the Replacement Required field,
- Yes will default.
- To change this, click on the down arrow.
- A menu will be displayed.
- Select No from the menu.
- The Replacement Required field will now be populated with No.
- Type in the relevant comments.
- Click on Return.
- Note 1: A return request for the storeman to action and return stock to either the boot stock warehouse / 'main' warehouse is raised in BPO for items issued from either from boot stock warehouse or 'main' warehouse.
- Note 2: The part request will remain closed in BPO.
- You will return to the Part Requests screen.
- In TechConnect, the
- requested quantity,
- issued quantity
- and available quantity
- Note: After the return request has been actioned, the available quantity will only change if stock was issued from boot stock warehouse.
on the part request will not change until the return request is actioned in BPO.
- After the return request has been actioned, refresh your boot stock database (if stock was issued from the boot stock warehouse and your Calls List screen.
- The
- requested quantity,
- issued quantity and
- available quantity (if the stock was issued from the boot stock warehouse)
- Note: After actioning the part return, the available quantity will only change if stock was initially issued fromboot stock warehouse.
will change to reflect the part return.
Return and Replace Stock
- If stock was issued, but was faulty and is still required, you can return and replace the stock.
- Click on the Return icon on the part request you wish to return and replace stock for.
- Note: If you do not see the Return icon on the part request that you want to return stock for, refresh the Calls List screen.
- The Return Stock screen will be displayed.
- In the Return Amount field,
- click on the '+' sign to add the quantity you wish to return.
- Note: The '-' sign is for adjusting the quantity downwards.
- In the Replacement Required field,
- Yes will default and you do not have to change this since the stock has to be replaced.
- Type in the relevant comments.
- Click on Return.
- Note: A return request is raised in BPO. The storeman will need to action the return the request to move the stock back into the boot stock warehouse / 'main' warehouse for items issued from boot stock warehouse / 'main' warehouse.
- You will return to the Part Requests screen.
- In Tech Connect, the
- requested quantity,
- issued quantity and
- available quantity (if stock was issued from boot stock warehouse)
- Note: After the return request has been actioned, the available quantity will only change if stock was initially issued from the boot stock warehouse.
on the part request will not change until the return request is actioned in BPO.
- After the return request has been actioned and before the part is replaced, if you refresh your boot stock database (if stock was issued from the boot stock warehouse) and your Calls List screen.
- The
- requested quantity,
- issued quantity and
- available quantity (if the stock was issued from the boot stock warehouse)
- Note: After actioning the part return, the available quantity will only change if stock was initially issued from the boot stock warehouse.
will change to reflect the part return.
- Note: After actioning the part return, the replacement item has to be issued to the auto re-opened part request either from the warehouse or boot stock warehouse.
- After the replacement item has been issued, refresh your boot stock database (if stock was issued from the boot stock warehouse) and Calls List screen.
- The
- requested quantity,
- issued quantity and
- available quantity (if the stock was issued from the boot stock warehouse)
- Note: After issuing the replacement part, the available quantity will only change if stock was issued from the boot stock warehouse.
will change to reflect the replacement part issue.
Delete A Part Request
- Tech Connect allows you to delete a part request that has not been issued.
- In the Part Requests screen, click on the Delete icon on the part request you wish to delete.
- Note: If you do not see the Delete icon on the part request that you wish to delete, refresh the Calls List screen.
- A Cancel Request? message box will pop up asking you;
- Are you sure you want to cancel this part request?
- Click on Yes.
- The part request will be removed from the Part Requests screen.
Request Additional Stock
- You can request additional stock from the 'main' warehouse or boot stock warehouse.
- Click on the part request you wish to request additional stock for.
- The Stock Item screen will be displayed.
- Follow the steps outlined in Add a Part Request from Boot / 'Main' Warehouse or 'Main' Warehouse.
MNU.150.006