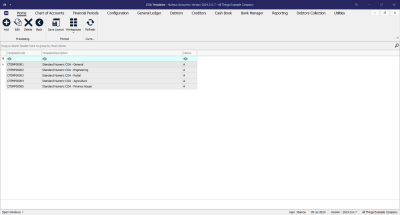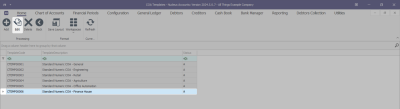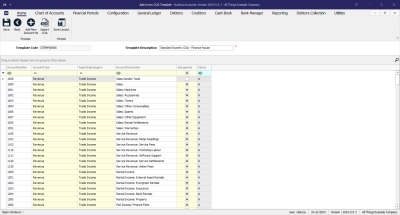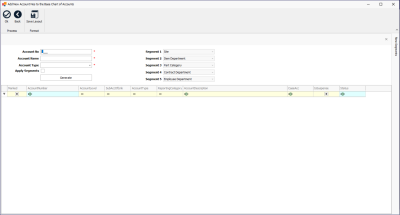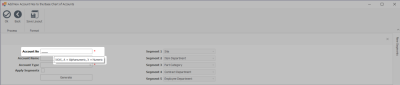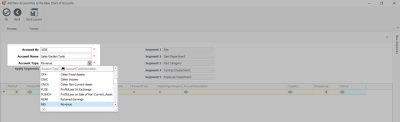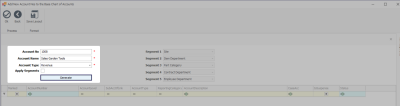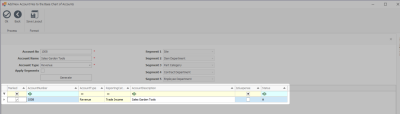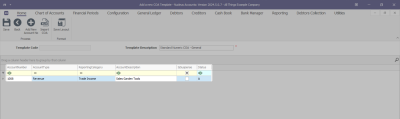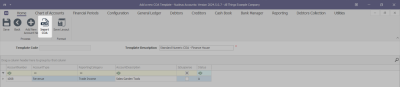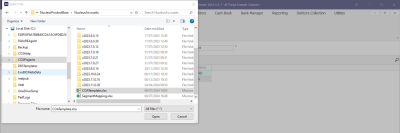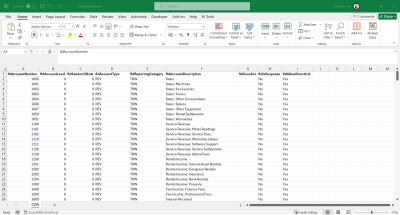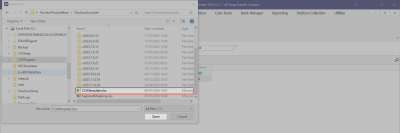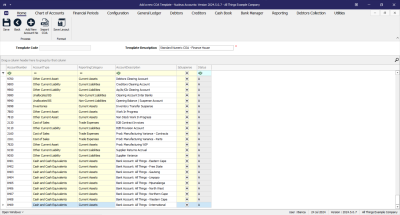Chart of Accounts
Chart of Accounts Template - Edit
The Chart of Accounts Template screen gives you the ability to predefine multiple chart of accounts templates. This feature allows a company to easily adopt a suitable template during the creation of a new company profile. Consequently, the selected template will automatically generate the chart of accounts.
COA Template Listing Screen
Ribbon Select Chart of Accounts - COA Templates
- The COA Templates Listing screen will be displayed.
Edit a COA Template
- Click on the row selector in front of the COA Template that you would like to Edit.
- Click on the Edit button.
- The COA Template Maintain screen will come up.
- You can make changes to some of the Account details. Refer to Editing the Chart of Accounts for more information.
- You can also Add New Account Number(s) manually or Import COA from an Excel or CSV file.
Add New Account Number
- Click on the Add New Account No button.
- The Add New Account maintain screen will open.
- The Account No field is masked so that the correct formatting is used when creating a new account. This is set up in Nucleus Configurator - Company Config - AccountCodeMask. This flag utilizes a combination of X and A characters that denotes Numerical and Alphanumerical characters, respectively.
- In the example below, you will note that the tool tip text indicates the mask is XXXX (i.e. four numerical characters).
- Account Name: Briefly describe the account in a way that is concise and meaningful, so that it is easy to understand the financial activities represented.
- Account Type: This refers to the broad classification within the Chart of Accounts that organizes financial transactions. Account types are the main categories under which accounts are grouped, such as assets, liabilities, equity, revenues, and expenses. Each account type is designed to reflect a specific aspect of the business's financial situation and is used to structure the general ledger for systematic recording and reporting.
- Select an account type from the drop down list.
- Apply Segments: This flag is to specify whether segments should be created for this account. By default, this option is turned off. It will automatically activate only if your Account Type is set to Apply Segments.
- Click on the Generate button.
- The Account to be generated will display in the Account List datagrid, with the ability to change the Account Description and Suspense Account option.
- The Marked column is only used when setting up a Segmented Account.
- Click on the Ok button to add the Account to the Chart of Accounts listing screen.
- Before saving, you have the ability to make changes to the Account. Refer to Editing the Chart of Accounts for more information.
- You may wish to add a number of accounts manually after which you can save. Alternatively, you could Import a COA.
Import COA
- Click on the Import COA button.
- This will open the Windows File Explorer Browser window where you can search for the COA template you wish to import (you can import from a MS Excel file or from a CSV file).
- The file needs to have the following columns:
- fldAccountNumber, fldAccountLevel, fldSubAccOfLink, fldAccountType, fldReportingCategory, fldAccountDescription, fldCaseAcc, fldIsSuspense, fldAllowDirectJrnl.
- Select the file you wish to import and click on the Open button.
- All items from the selected file will populate in the Add new COA Template items data grid.
- Before saving, you have the ability to make changes to the Account. Refer to Editing the Chart of Accounts for more information.
Save
- Click on the Save button to ensure all your changes are stored and updated in the system.
ACCT.COA.COAT.Edit