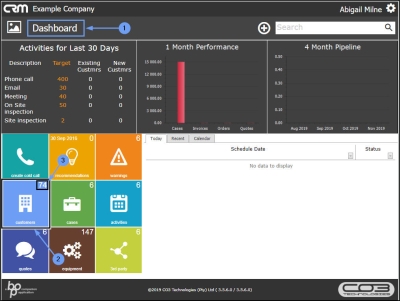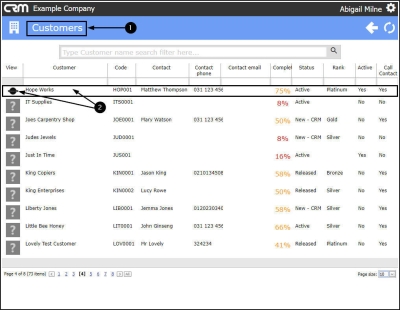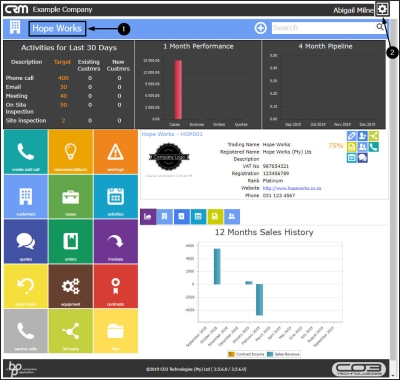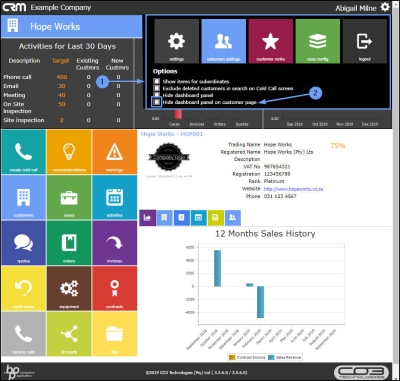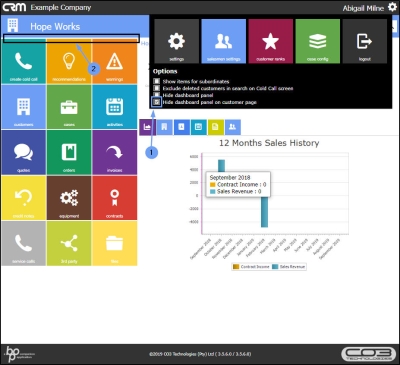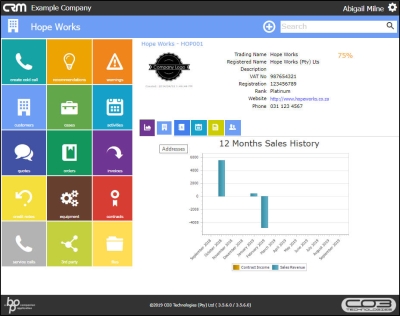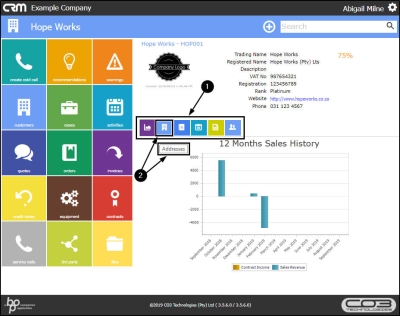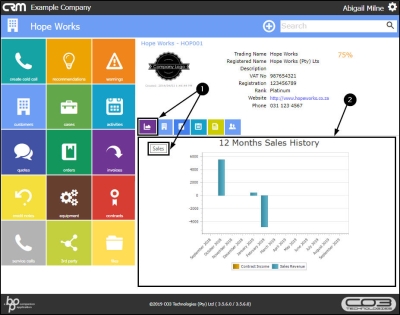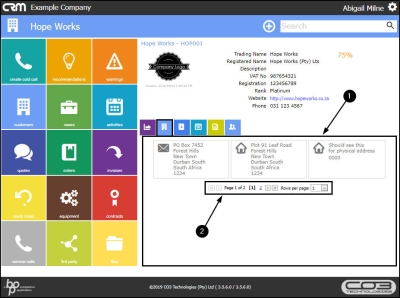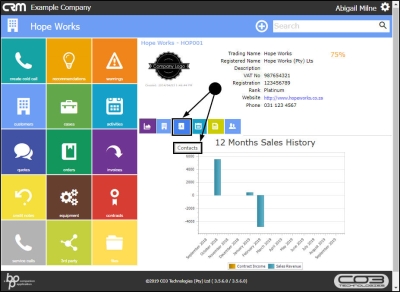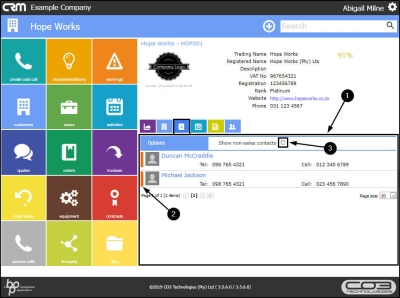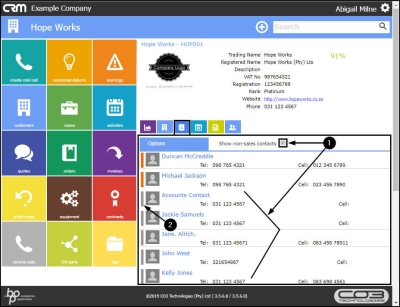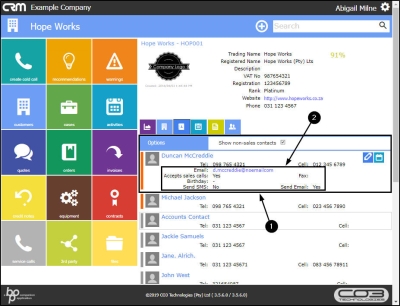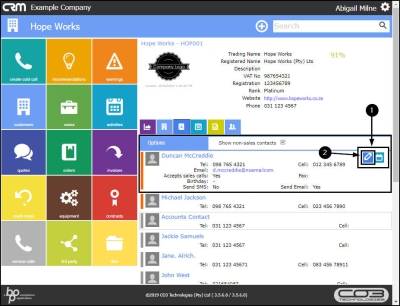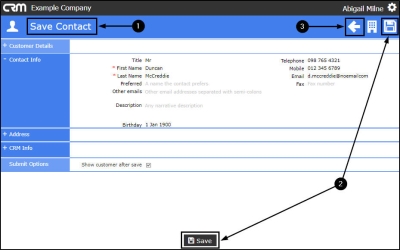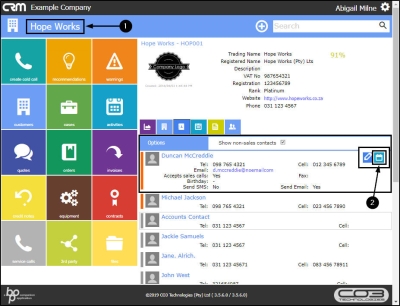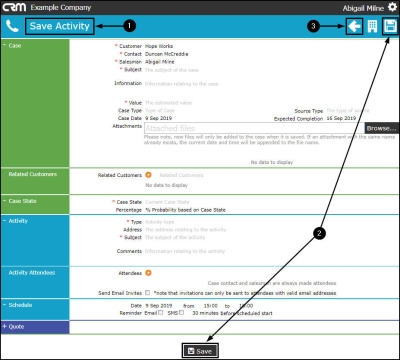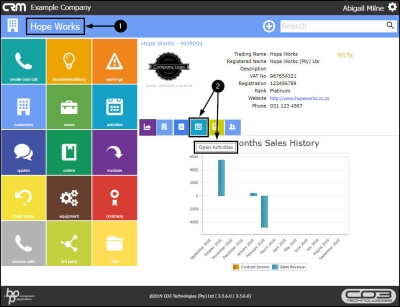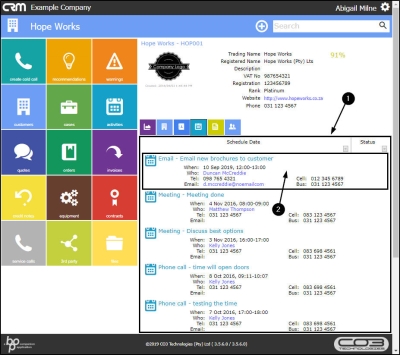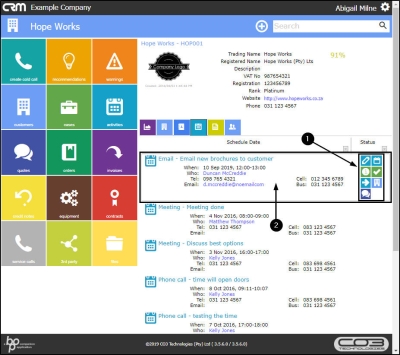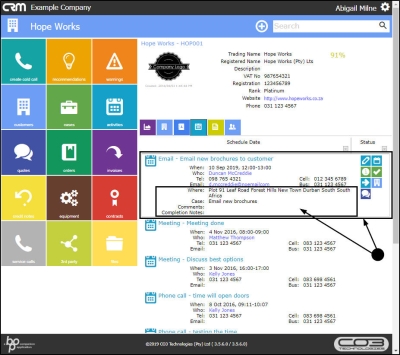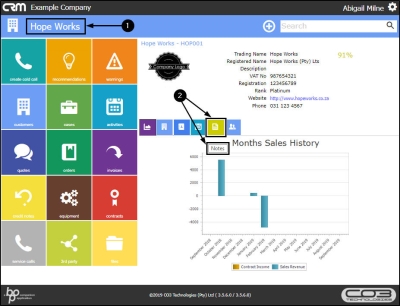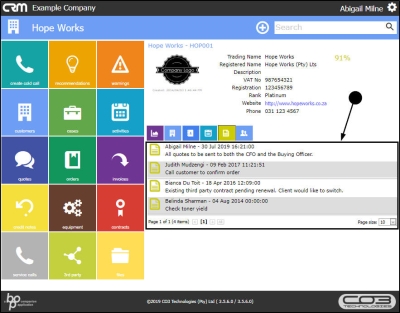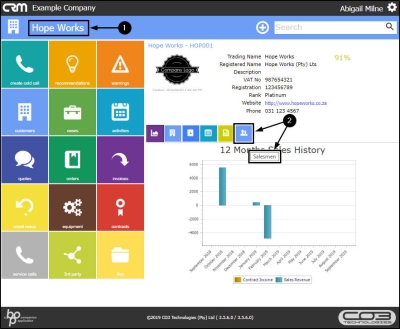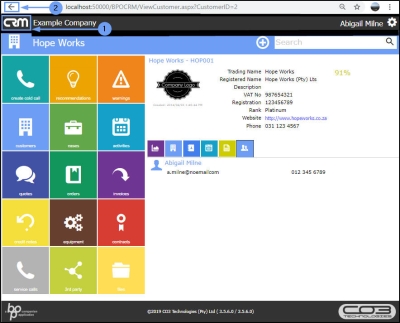We are currently updating our site; thank you for your patience.
CRM Customers
Customer Details Tiles
- In the Customer Dashboard (Customer Home page) you can click on customer Information tiles which will direct you pages containing information regarding:
- Customer Sales History
- Customer Addresses
- Customer Contacts
- Customer Open Activities
- Customer Notes
- Customer Salesmen
| Ribbon Access: Webpage > http://[servername]:[portno]/BPOCRM/User.aspx |
Navigate to the Customer Dashboard
- In the Dashboard (Home page),
- Click on the Customers tile.
- Note: The number in the top left of the tile indicates how many customers that you are linked to.
- The Customers listing page will open.
- Here you can view all the customers where you are either the main salesperson or linked as a salesperson.
- Select the specific customer that you wish to view by clicking on the Customer Icon, in the View column.
- The Customer Dashboard (Customer Home page) will open.
-
If you wish to have more space on this page to view your customer information more clearly, you can change your page
Settings.
Select the 'Hide dashboard panel on customer page' setting
- Click on the Settings icon.
- The Setting panel will be expanded.
- Select the 'Hide dashboard panel on customer page' checkbox.
- As you select the check box,
- The Dashboard panel will disappear from the screen.
- Click outside of the Settings frame to view the full page without the Dashboard.
View Customer Details Tiles
- Here you can view the Customer Details Tiles.
- Hover over any of the tiles to display that specific tile description:
- Sales
- Addresses
- Contacts
- Open Activities
- Notes
- Salesmen
Sales
- Hover over the Sales tile to bring up the description text box.
- The 12 Months Sales History will be displayed by default, in the Details frame, as the Customer Dashboard opens.
Addresses
- Click on the Addresses tile.
- The customer addresses will be displayed in the details frame.
- You can use the Page Reference field to scroll between the address pages.
- The customer addresses can only be viewed here - if you wish to make changes to the addresses, refer to customer addresses.
Contacts
- Client on the Contacts tile.
- The customer contacts will be displayed in the details frame.
- By default, the details frame will only display the sales contacts - these are marked with an orange bar.
Show Sales / Non-Sales Contacts
- If you would like to see all the customer contacts, select the Show non-sales contacts checkbox.
- Non-sales contacts will now also display.
- These are marked with a grey bar.
Expand Contact Details
- Click once on any specific contact frame to expand it.
- You will now be able to view extra details for example: the contact email address and whether this contact accepts sales calls.
View/Edit this Sales Contact
- If you expanded a Sales contact - you will also now be able to view 2 Action buttons in this frame.
- Note:
If you
hover over
any Sales contact (without expanding the contact frame - you will also be able to view these
Action
buttons.
- Click on the View/Edit this Contact button.
- The Save Contact page will open.
- Either, update the contact information as required (refer to Add/Edit Contact for more details) and click on Save.
- Or, return to the Customer page if you do not wish to make or save any changes.
Create a new Case and Activity
- In the Customer page,
- Click on the Create a new case and activity for this contact button.
- The Save Activity page will open.
- Either, update the Case and Activity details as required (refer to Add a New Activity for more details) and click on Save.
- Or, return to the Customer page if you do not wish to make or save any changes.
Customer Details
Open Activities
- In the Customer page,
- Click on the Open Activities tile.
- A list of all open activities for the selected customer will be displayed in the Details frame.
View the Action buttons
- Hover over a selected activity.
- The customer Action buttons will be displayed.
Contacts
Expand Contact Details
- Single click anywhere on a selected activity (but not directly on any of the Action buttons).
- The selected activity frame will expand to display more details regarding the activity.
Notes
- In the Customer page,
- Click on the Notes tile.
- A list of all the Notes linked to this customer will be displayed.
- Notes can only be viewed here - if you wish to add a note, refer to Add Note.
View Salesman/Additional Salesmen
- In the Customer home page,
- Click on the Salesmen tile.
- A list of all the Salesmen linked to this customer will be displayed.
- Salesmen can only be viewed here - if you wish to make changes to the linked salesmen, refer to Maintain Customer Salesmen.
-
When you have finished working in this page,
- Either, click on the CRM logo to return to the Dashboard (Home page),
- Or, click on the arrow in the top left of the screen, to go back to the previous page.
CRM.002.015