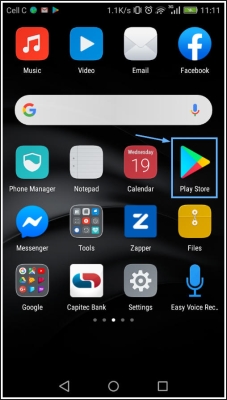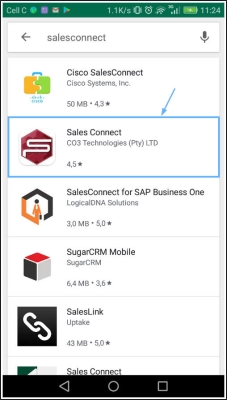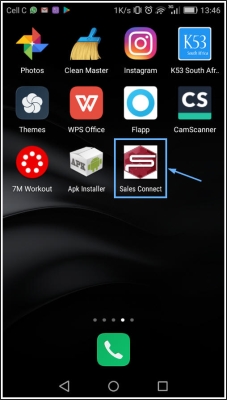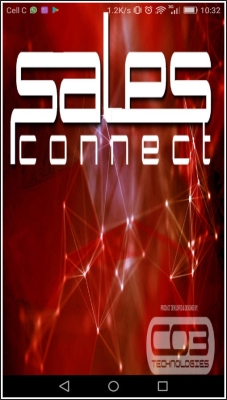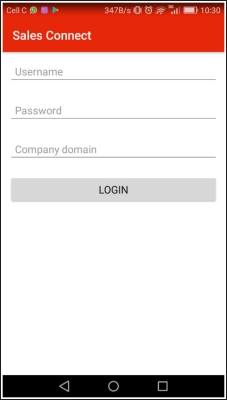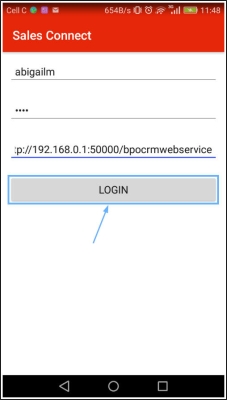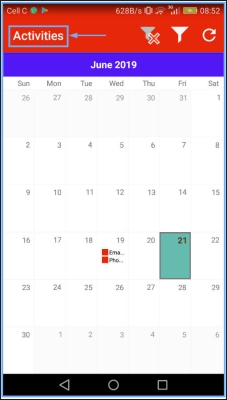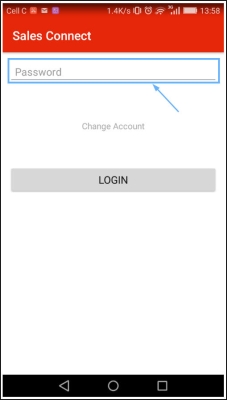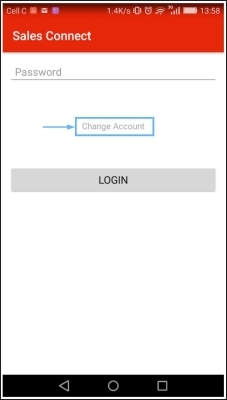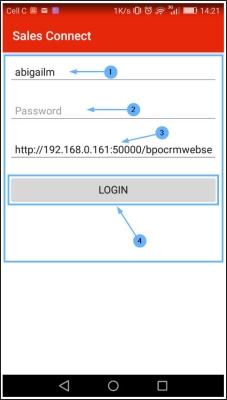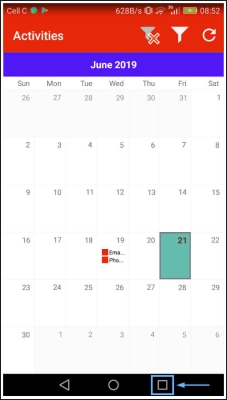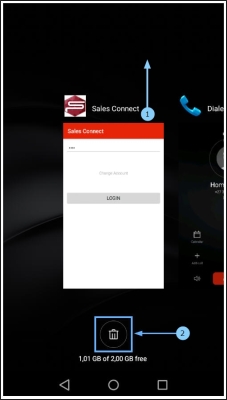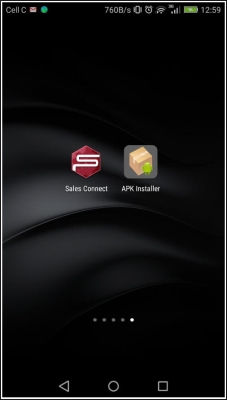We are currently updating our site; thank you for your patience.
Sales Connect
Download and Login
Download App from Google Playstore
- If you do not have the app on your mobile device yet, open Google Play Store
- Search for and install Sales ConnectCO3 Technologies (Pty) Ltd
Open App
- Once installed, select the Sales Connect icon on your device.
- The Sales Connect start up screen will be displayed.
Initial Log In
The initial log in screen will be displayed. You may need to speak to your system administrator with regards to initial Sales Connect set up.
Username:
- Type in your user name as given to you by your system administrator.
Password:
- Type in your password as given to you by your system administrator.
Company domain:
- Type in the company domain as given to you by your system administrator.
- Username
- Password and
- Company Domain details
When you have typed in your:
-
select LOGIN.
The 'Activities' Screen
- The Activities screen will be displayed. This screen will be covered in more detail in Sales Connect: Environment.
Subsequent Log In
- Sales Connect will keep your details. For subsequent logins you only need to type in your password.
Change Log In
- If you do need to change the login details, click on Change Account
- The initial log in screen will be displayed again.
-
Change the:
- User name or
- Password or
- Company domain details, as required, then click on
- LOGIN
Log Out / Exit App
- At the end of your working day, you can exit the application by pressing the Application key [ ] on your device.
- A list of the most recently used applications will be displayed.
- Either swipe the Sales Connect app upwards on the mobile device - thereby closing it.
- Or tap the Close All icon on your particular device, to close the app. (This will close all other open apps.)
Note - APK Installer
- You may need to place an APK installer app on your Android device before you can successfully install Sales Connect.
- If this is the case, select an APK from Google Play and download it according to the prompts given.
MNU.160.002