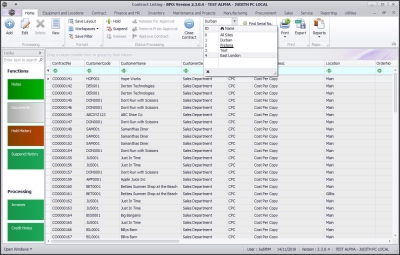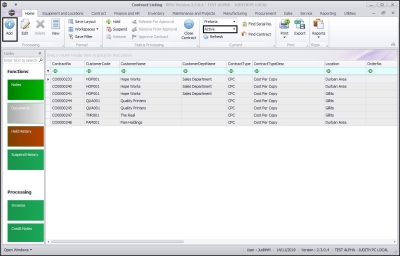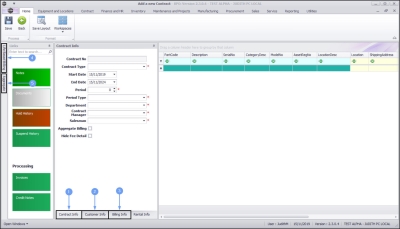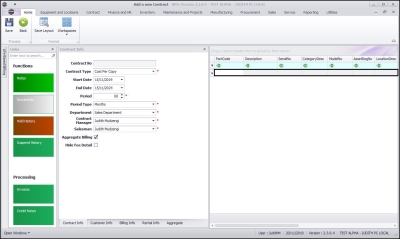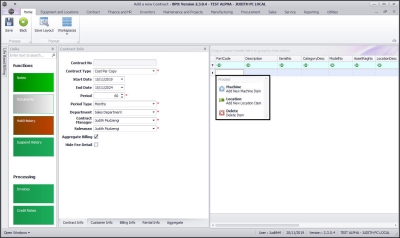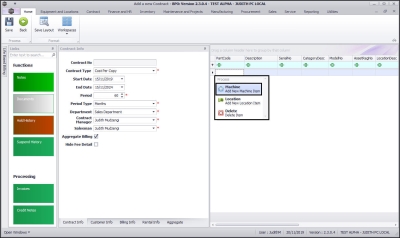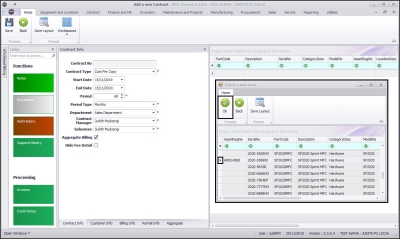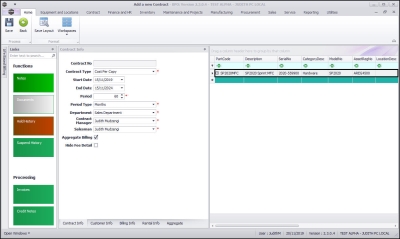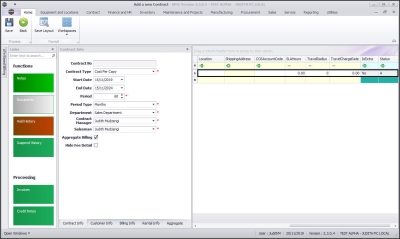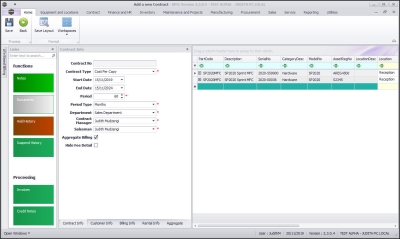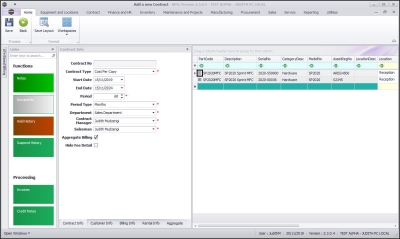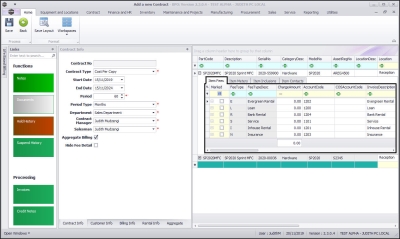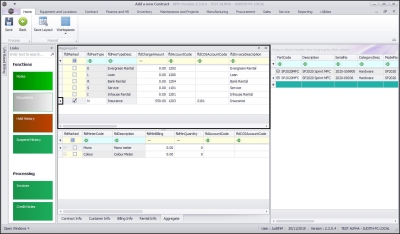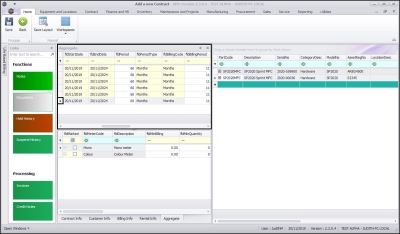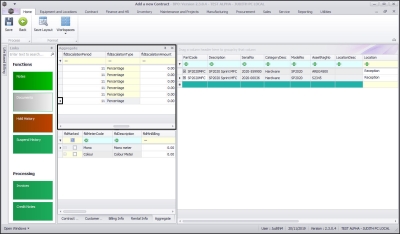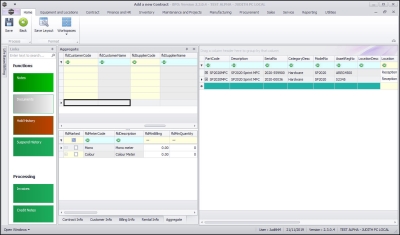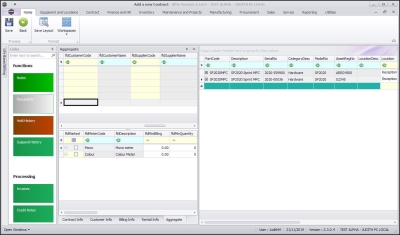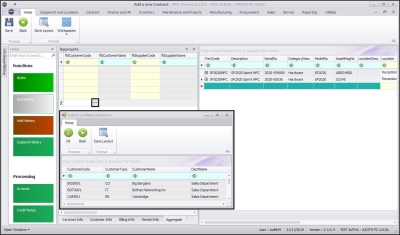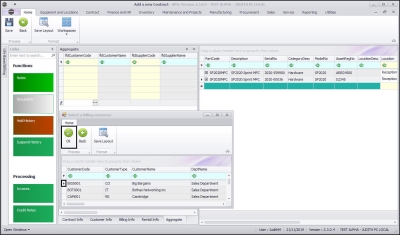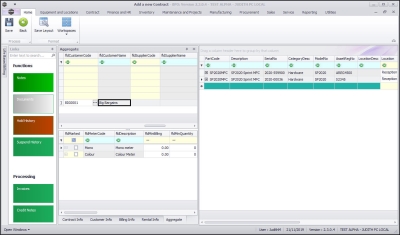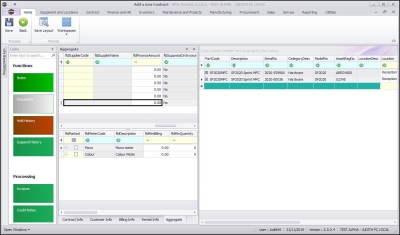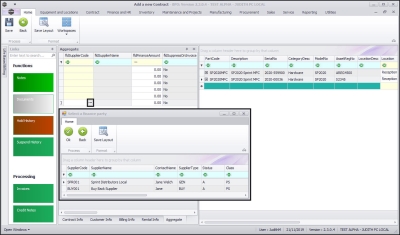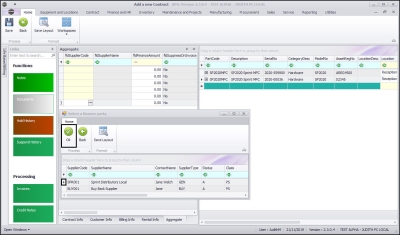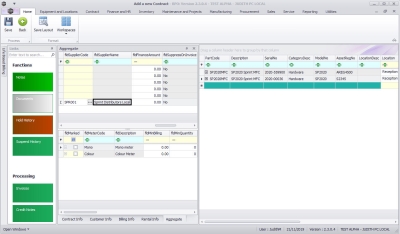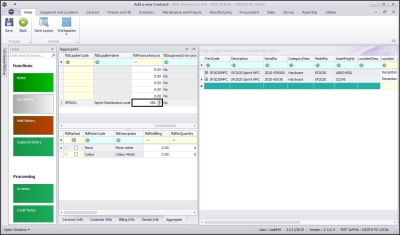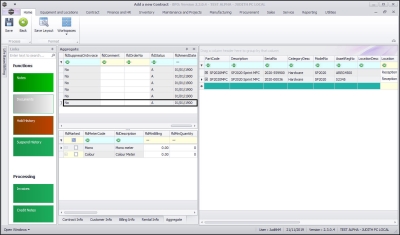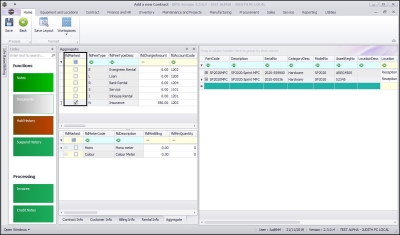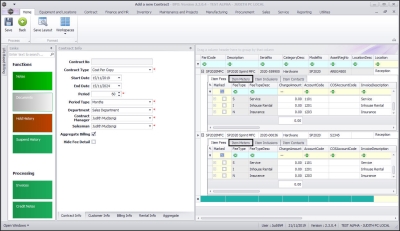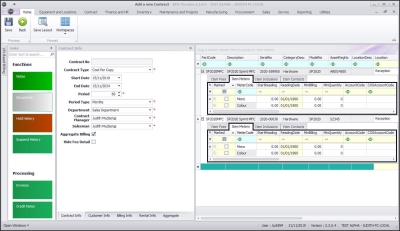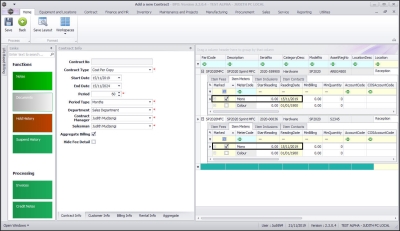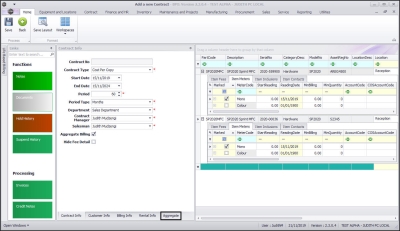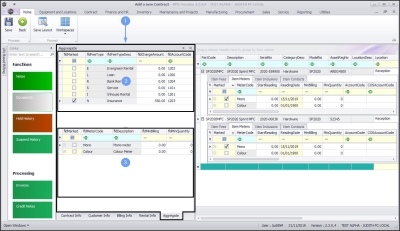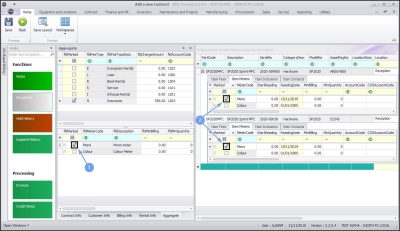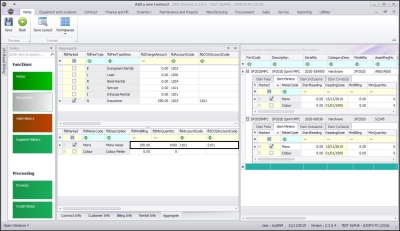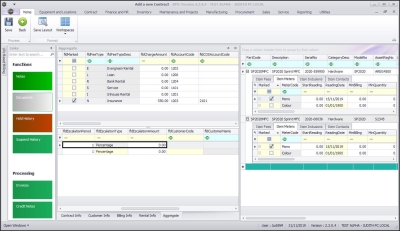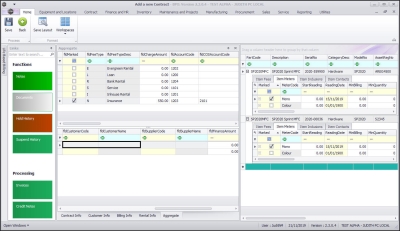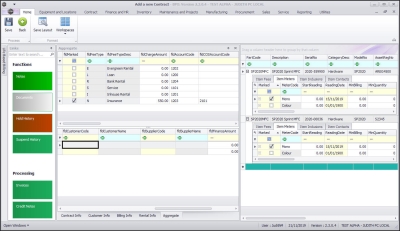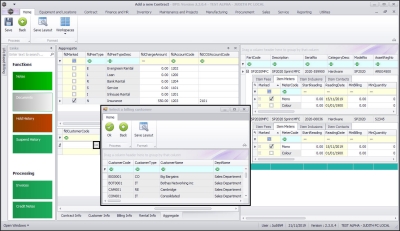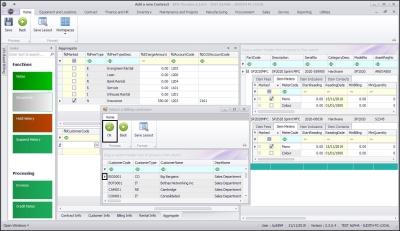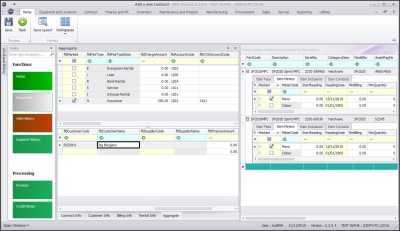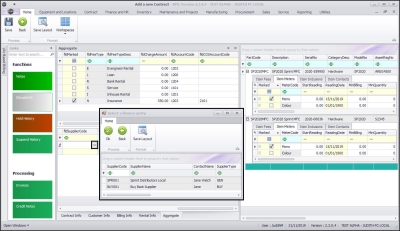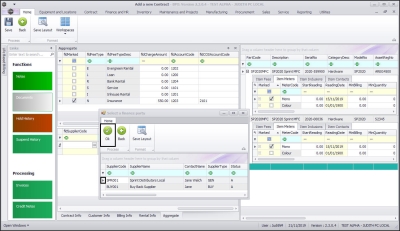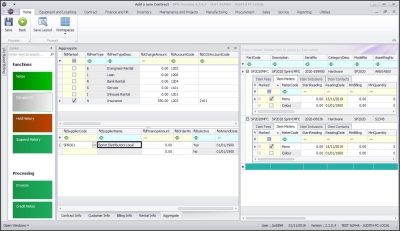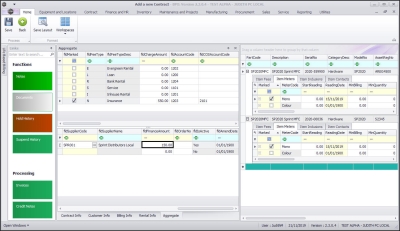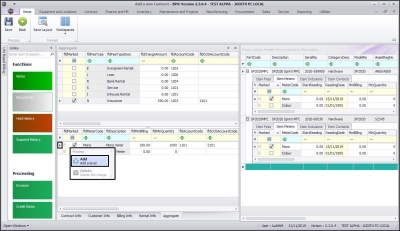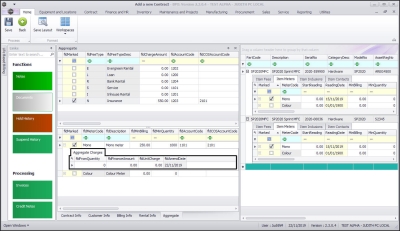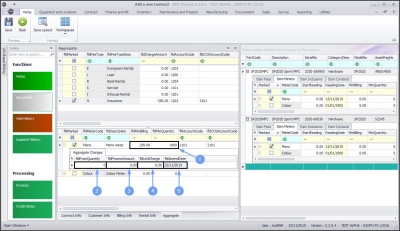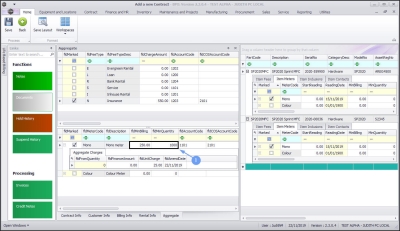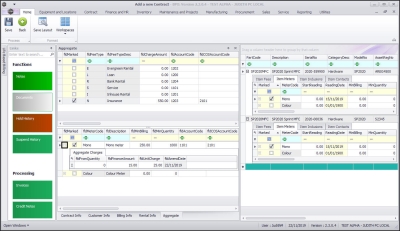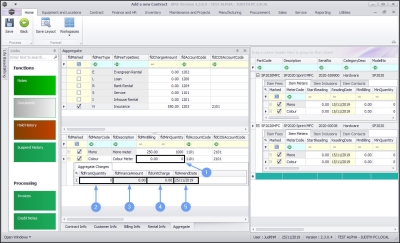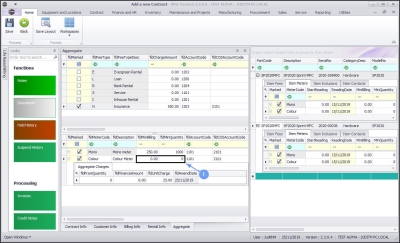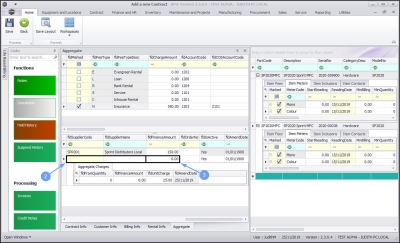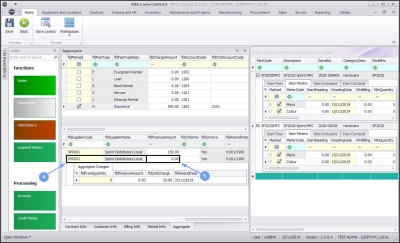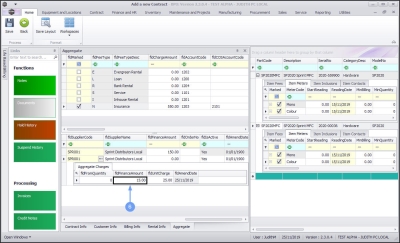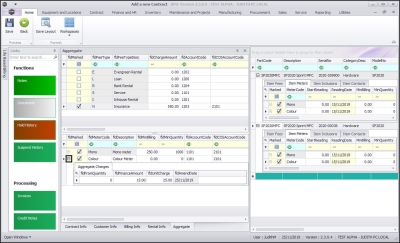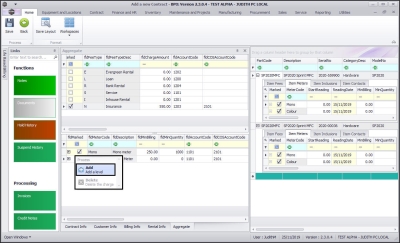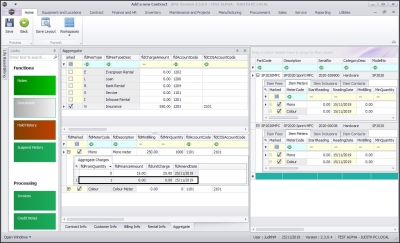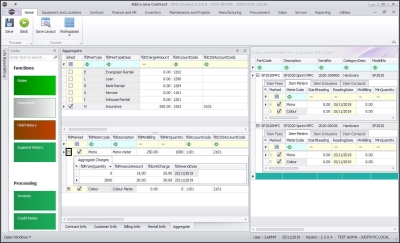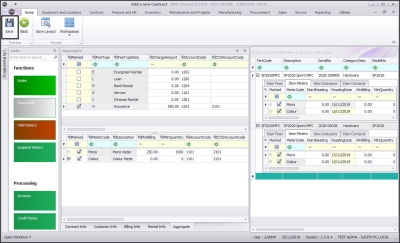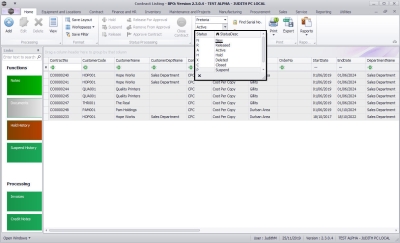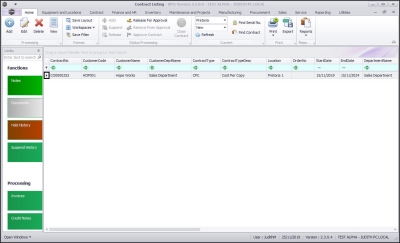We are currently updating our site; thank you for your patience.
Contract
Back To Back Contract for Aggregate or Prepaid Contract Setup (post v2.3.0.0)
A back to back contract set up is a contract where you bill a customer and pay part of the amount to a supplier / third party.
| Ribbon Access: Contract > Contracts |
The Contract Listing screen will be displayed.
- To select the site that you wish to work in, click on the drop-down arrow and click on the relevant site in the menu.
- In this image Pretoria has been selected.
- By default, this screen will list all the Active contracts for the selected site.
- You do not need to change this status to create / add a new contract.
- Click on Add.
Information Panels
Populate the following information frames with the relevant details. Click on the relevant link for a more detailed explanation of the process.
- Contract Info
- Customer Info
- Billing Info
- Life Based Billing if applicable
- Aggregate
Contract Parts Frame
- Right click anywhere in the row of the Parts frame.
- A Process menu will pop up.
- From this menu, you can;
Add Machine Item
- Click on Machine - Add New Machine Item.
- The Select a new item pop up screen will appear.
- Select the row of the machine that you wish to link to this contract.
- Click on Ok.
- The following columns will auto populate according to your item selection:
- Part Code
- Description
- Category Description
- Model No
- Serial No
- Asset Register No
- The Location Desc field is only used when adding a new location item.
- Link the following to the contract item;
- Location
- Shipping Address
- COS Account Code
- SLA Hours if applicable
- Travel Radius if applicable
- Travel Charge if applicable
- The Is Extra and Status fields are static.
- Follow the steps above to add additional contract items, if required.
Part Items Frames
- Click on the expand button in the Part Code text box.
The Item frames for the selected machine will be expanded. Here you can click on 4 different tabs to add or edit the frame information:
- Item Fees: These are periodic charges e.g., a monthly service fee.
- Item Meters: These are meter usage charges.
- Item Inclusions: These are non billable items that are included in the contract.
- Item Contacts: This the contact person - per machine.
Add Item Fees
The Item Fees frame displays Contract Item Fees that can be linked or are linked to a contract item e.g., a machine. Item Fees linked to a contract item will appear on the contract invoice when billing.
In the Item Fees frame,
- Do not select any Item Fee in this frame, if the fees need to be aggregate.
Set Up Aggregate Fees
- Click on the Aggregate tab.
- The Aggregate frame will be expanded and is divided into the following sections;
- Aggregate Fees
- Aggregate Meters
Set up the fees that need to be aggregate in the Aggregate Fees section:
- Marked: Click on the check box in front of the aggregate Fee Type to be charged.
- In this image N - Insurance has been selected as an example.
- Charge Amount: Type in or use the arrow indicators to select the fee amount to be charged.
- Account Code: This will auto populate with the account code linked to this fee item.
- COS Account Code: Type in the cost of sale account code where this fee should be posted to.
- Invoice Description: This will auto populate but you can type in an alternative description to be used for this fee on the invoice. The description will reflect on the contract invoice.
Scroll right to view the next columns in this frame.
- Start Date and End Date: These will auto populate according to the contract start date and end date selected in the Contract Info panel. You can click on the drop-down arrow and use the calendar function to select an alternative start and end date if required.
- Note: Take note that the contract fee will only bill from the start date, and will stop billing at the end date.
- Period & Period Type: These fields will auto populate according to the contract start and end date recorded in the Contract Info panel. You can click on the text boxes and either type in or use the drop-down arrows to select an alternative period and period type if required.
- Billing Cycle: This will auto populate according to the contract billing cycle recorded in the Billing Info panel. You can click on the text boxes and either type in or use the drop-down arrow to select an alternative billing cycle if required.
- Billing Period: This will auto populate according to the contract billing period recorded in the Billing Info panel. You can click on the text boxes and either type in or use the drop-down arrow to select an alternative billing period if required.
Scroll right to view the remaining columns in this frame.
- Escalation Period: This field will auto populate, click on the text boxes and either type in or use the drop-down arrow to select the correct escalation period if applicable.
- Escalation Type: This field will auto populate, click on the drop-down arrow in the text box to select the correct escalation type if applicable.
- Escalation Amount: Click on the text box and either type in or use the arrow indicators to select the escalation amount if required.
Alternative Billing Customer - Fees
Customer Code and Customer Name:
- Only populate these 2 fields if another party (a separate billing customer) is going to pay the Item Fees on behalf of the customer.
- If these fields are left blank, BPO will bill the customer linked to the contract.
- Note: BPO only supports different billing customers on an aggregate contract from BPO v2.3.0.4.
Follow the next 4 screen shots only if you wish to link another party as the billing customer.
- Customer Code: Click in the Customer Code text box.
- An ellipsis button will be revealed.
- Click on this button to display the Select a billing customer pop up screen.
- Select the row of the Billing customer that you wish to link to this contract.
- Click on Ok.
- Customer Name: Once you have selected the customer code, the customer name will auto populate with the customer name linked to that code on the system.
Back To Back Item Fees Set Up
For a Back to Back contract to work, the following fields must be populated:
- Supplier Code
- Supplier Name
- Finance Amount
Supplier Code
- Click on the Supplier Code text box to reveal an ellipsis button.
- Click on this button to display the Select a finance party pop up screen.
- Select the row of the Supplier that you wish to link to this item.
- Click on Ok.
Supplier Name
- This will auto populate once the supplier code has been selected.
Finance Amount
- Click in this text box and either type in or use the arrow indicators to select the finance amount. This amount will be collected from the billing customer and will be paid to the linked supplier.
- Suppress on Invoice: This is set to 'No' and cannot be changed. This means you cannot hide the aggregate fee information on the invoice.
- Comment: Click in this text box and type in a comment regarding this aggregate fee, if required.
- Order No: Type in a customer order number relevant to this item, if required.
- Status: This field defaults as A (Active).
- Amend Date: This field is static.
The Add an Item Fee process is now complete.
Link Additional Item Fees
Scroll back to the Marked column
- You can now set up additional fees for this machine by following the above process if required, before moving on to the next frame.
Add Meter Charges
-
When you have finished working in the Item Fees frame, click on the Item Meters tab if you are going to bill meters.
The Item Meters frame displays all linked meters on the contract item
- Note 1: If there are no meters linked to the contract item, you can complete setting up the contract and link the meters and meter charges afterwards by following these 2 steps:
- Note 2: To avoid linking up meters to items every time you want to add items on a contract, link meters to the part codes of the items. This way, when new items are received / adjusted into stores, they will already have meters linked to them. (This will not apply to items that are already in stores prior to this step.)
In the Item Meters frame, only populate the following fields for the meters that need to be aggregate:
- Marked: Select the item meters on all contract items included in aggregate / prepaid billing e.g., if the Mono meter is included, select the Mono meter type on all contract items included in aggregate / prepaid billing.
- Start Reading: Type in the start reading of the meter.
- Reading Date: Click in this text box to display the calendar function, use this to select the reading date.
Set Up Aggregate Meters
- Click on the Aggregate tab if this tab is closed.
- The Aggregate frame will be expanded and is divided into the following sections;
- Aggregate Fees
- Aggregate Meters
- Go to the Aggregate Meters section.
Populate the following fields:
- Marked:
- Select the same meter type
- as you selected in the Item Meters frame.
- In this image the Mono meter has been selected.
- Min Billing: Type in the minimum billing amount (in Rand value).
- In this case, minimum billing is global per meter type. This means a fixed price is charged on the sum of all copies made (up to and including the Minimum Quantity) per meter type on all contract items included in aggregate / prepaid billing.
- For example - in this image, a minimum billing fee of R250 for a minimum quantity of 1000 copies on a mono meter means R250 will be charged if the sum of mono meter copies made on serial numbers - 2020-559900 and 2020-00024 is any value from 0 up to and including 1000.
- If no minimum billing should be applied, leave the MinBilling and MinQuantity fields as 0.
- For a more detailed explanation, read this important note on Minimum Billing and Meter Charge Setup.
- Min Quantity: Type in the minimum quantity (the copies that are included in the minimum billing amount).
- Account Code: Type in the sales account code for these meter charges to post to.
- COS Account Code: Type in the cost of sale account code where this fee should be posted to.
- Escalation Period, Escalation Type and Escalation Amount: These will auto populate, click in the text boxes and amend the details if required.
Alternative Billing Customer - Meters
Scroll right to view the next columns in this frame.
- Customer Code and Customer Name:
- Only populate these 2 fields if another party (a separate billing customer) is going to pay for the charges on behalf of the customer.
- If these fields are left blank, BPO will bill the customer linked to the contract.
- Note: BPO only supports different billing customers on an aggregate contract from BPO v2.3.0.4.
Follow the next 4 screenshots only if you wish to link another party as the billing customer.
- Customer Code: Click in this field.
- An ellipsis button will be revealed.
- Click on this button to display the Select a billing customer pop up screen.
- Select the row of the Billing customer that you wish to link to this contract.
- Click on Ok.
- Customer Name: Once you have selected the customer code, the customer name will auto populate with the customer name linked to that code on the system.
Back To Back Item Meters Set Up
- Supplier Code, Supplier Name and Finance Amount: For the back to back functionality to work on meters, these fields must be populated.
Back to Back Set Up - Meters with Minimum Billing
- Supplier Code:
- Click on the Supplier Code text box to reveal an ellipsis button.
- Click on this button to display the Select a finance party pop up screen.
- Select the row of the Supplier that you wish to link to this item meter.
- Click on Ok.
- Supplier Name: This will auto populate once the supplier code has been selected.
- Finance Amount: Click in this text box and either type in or use the arrow indicators to select the finance amount. This amount will be collected from the billing customer and will be paid to the linked supplier.
- In this example, a fixed finance amount of R150 will be charged if the total number of copies made on the selected meter type is any value from 0 up to and including the minimum quantity (in this case from 0 up to and including 1000 mono copies) across all machines included in aggregate / prepaid billing.
- In this image, R150 will be collected from the billing customer and will be paid to Sprint Distributors Local
- Order No: Type in a customer order number relevant to this item, if required.
- Is Active: This field is set to Yes (Active) once you have clicked on the Marked checkbox.
- Amend Date: This field is static.
Add Meter Levels
- Scroll left to return to the Marked column.
- Right click in the row of the item you wish to add a meter level to. The item should be active (marked).
- In this image, the Mono meter has been selected.
- A Process menu will pop up.
- Click on Add - Add a level.
You can add a meter level for either a meter with minimum billing or for a meter with no minimum billing.
Meters With Minimum Billing
- The Meter Charges frame will be expanded.
- For this mono meter, there is a minimum billing set up of a R250 charge for the first combined 1000 copies (Minimum Quantity) made on all contract items included in aggregate / prepaid billing. BPO calculates the usage charges by first calculating the minimum billing set up.
- In this example, it means in BPO, a fixed charge of R250 will be charged for any number of mono copies made across all machines (total usage) included in aggregate / prepaid billing from 0 up to and including 1000, thereafter a unit charge per copy will be applied ie from 1001.
- From Quantity: This is the number from which the unit charge will be effective.
- The first row in the Meter Charges matrix, is static at 0. This means if there is minimum billing set up on the meter, the first row looks incorrect as the From Quantity field is static at 0.
- If there is minimum billing set up on the meter, BPO does not read the From Quantity in the first row as 0 (although it displays as 0) but starts counting from ( Minimum Quantity + 1). In this case, since (minimum billing level) is up to and including 1000, BPO will start counting from 1001.
- For a more detailed explanation, read this important note on Minimum Billing and Meter Charge Setup.
- Finance Amount: Type in the finance amount for the meter (finance charge per copy when minimum billing quantity is exceeded). This amount will be collected from the billing customer and will be paid to the linked supplier.
- Note: Refer to Back To Back Meter Level Set Up For A Meter With Minimum Billing for a detailed explanation.
- Unit Charge: Type in the unit charge for the meter type (charge per copy when Minimum Quantity is exceeded).
- Amend Date: This is a static field.
Back To Back Meter Level Set Up
(For a Meter With Minimum Billing)
- If a meter has minimum billing and...
- ... a finance amount set up on the minimum billing level, this means a fixed finance amount will be charged for the total number of copies made on the selected meter type across all machines included in aggregate / prepaid billing from 0 up to and including the minimum billing quantity.
- In this example, it means a fixed finance amount of R150 will be charged for any number of mono copies (i.e. from 0 up to and including 1000) made across all machines included in aggregate / prepaid billing.
- Setting up a finance amount at the meter level means once the minimum billing quantity is exceeded, a finance amount will be charged per copy made across all machines included in aggregate / prepaid billing. This amount will be collected from the billing customer and will be paid to the linked supplier.
- In this example, 15c will be charged per mono copy made across all machines included in aggregate / prepaid billing once the minimum billing quantity is exceeded i.e. from 1001.
- Note: Scroll right if you cannot view the Finance Amount column in this frame.
- Scroll left until you can view the Marked column in this frame. Click on the hide button to close the Meter Charges matrix.
- You can add additional charge levels.
ii. For Meters with No Minimum Billing
- The Aggregate Charges frame will be expanded.
- Note: The Colour meter will be used as an example.
- There is no minimum billing set up on this meter. This means the usage calculation will only be based on what's set up in the Aggregate Charges matrix.
- From Quantity: This is the number from which the unit charge will be effective.
- The first row in the Meter Charges matrix, is static at 0.
- For a more detailed explanation, read this important note on Minimum Billing and Meter Charge Setup.
- Finance Amount: Refer to Back To Back Meter Level Set Up For A Meter With No Minimum Billing.
- Unit Charge: Type in the unit charge for the meter (charge per copy).
- Amend Date: This field cannot be edited.
- For a meter with no minimum billing,
- link the required Supplier and
- leave the Finance Amount as 0, at the minimum billing level.
- Note: You may need to scroll right to view the Finance Amount column in this frame.
- In this image, Sprint Distributors Local has been linked as the supplier and
- the Finance Amount has been left as 0 at the minimum billing level
- After linking the Supplier, go to the Meter Charges matrix and set up the finance amount per copy.
- Finance Amount: Type in the finance amount for the meter type (finance charge per copy). This amount will be collected from the billing customer and will be paid to the linked supplier.
- Scroll left until you can view the Marked column in this frame. Click on the hide button to close the Meter Charges matrix.
- You can add additional charge levels.
Add Additional Charge Levels
- Right click anywhere in the row of the item that you wish to add another meter level to. (You can do this whilst the aggregate charges matrix is open / closed).
- Note : The Mono meter will be used as an example.
- The Process menu will pop up again.
- Click on Add - Add a level.
- A second level has now been added to the Aggregate Charges matrix.
- From Quantity: Type in or use the arrow indicators to select the number of copies from which this charge will be effective.
- For a more detailed explanation, read this important note on Minimum Billing and Meter Charge Setup.
- Finance Amount: Type in or use the arrow indicators to select the finance amount for this additional meter level (finance amount per copy). This amount will be collected from the billing customer and will be paid to the linked supplier.
- Note: This charge will usually increase with each new level.
- Unit Charge: Type in or use the arrow indicators to select the unit charge for this additional meter type (charge per copy). This charge will usually increase with each new level.
- Amend Date: This field cannot be edited.
Repeat this process to add more meter charges levels, as required.
- When you have finished working in the Aggregate Charges frame, click on the Hide button to close the frame.
Save the Contract
- Add contract inclusions if applicable and item contacts.
- When you are finished, click on Save.
- The new contract will be saved and you will return to the Contract Listing screen where the status defaults to Active.
- Click on the drop-down arrow in the Status field and select status - New.
- The new contract can be found within the New contract status listing screen.
- From here the contract will need to be Released and then Approved before it becomes active.
Important Note
Create Back to Back Supplier Invoices
- After billing back to back contracts, remember to create back to back supplier invoices for the suppliers linked to the back to back contracts.
MNU.112.066