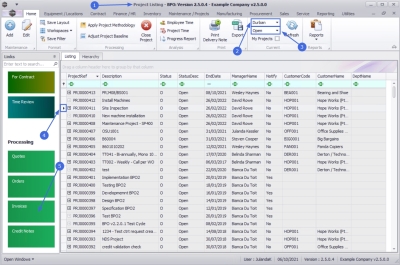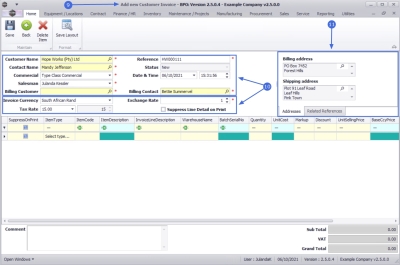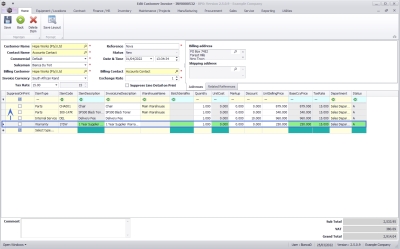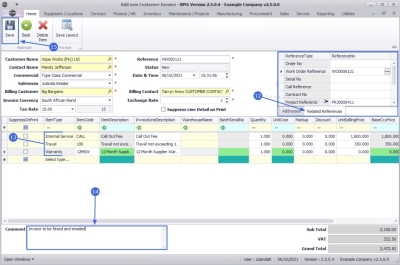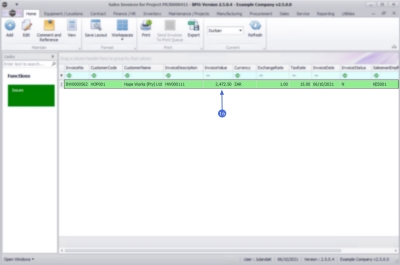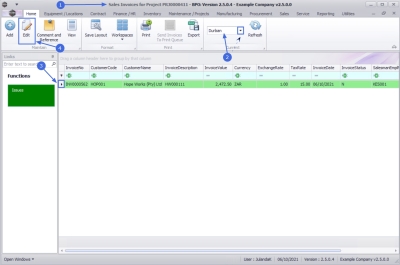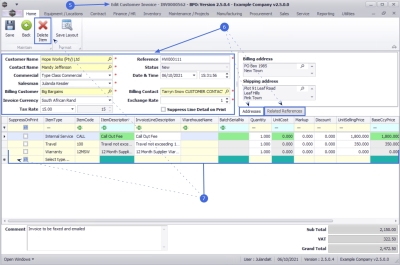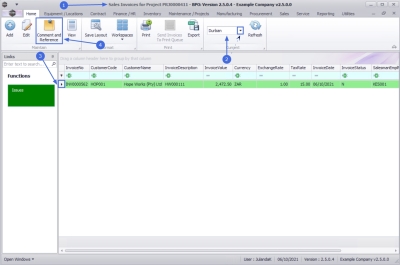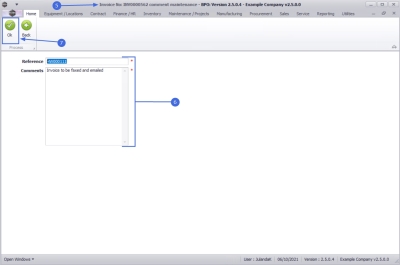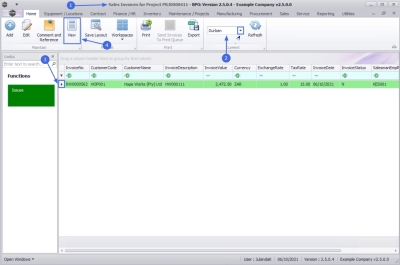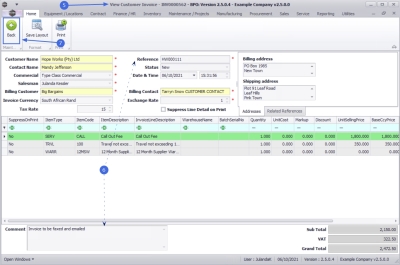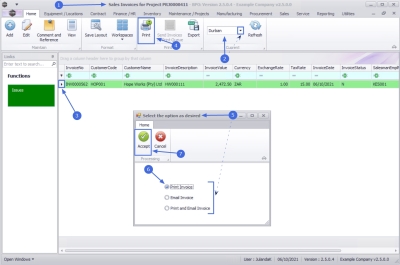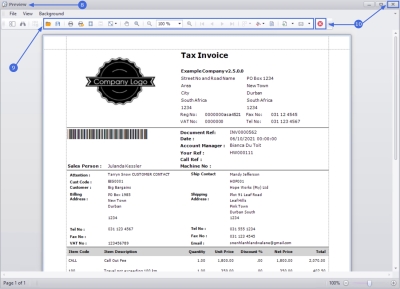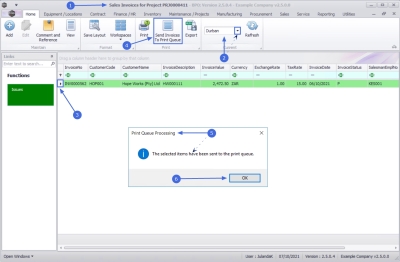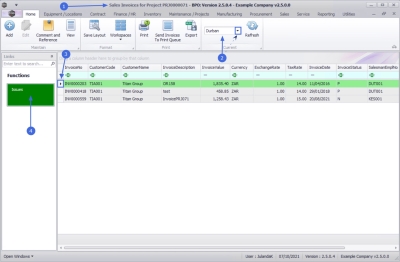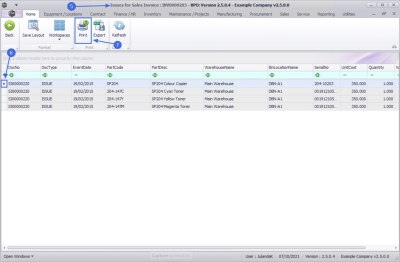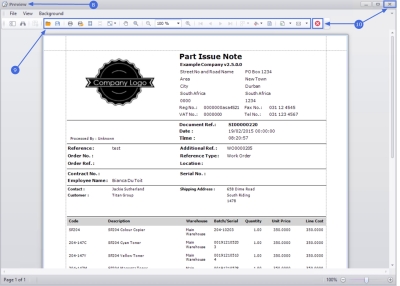We are currently updating our site; thank you for your patience.
Projects
Projects - Invoices
When Project Invoices are raised, remember the following:
- Parts, Labour, Sub-Contracts and Expenses must be logged against the project before invoicing. These items cannot be added to the invoice.
- Internal Services, Travel and Warranties can be added to the invoice.
- The invoice must be printed in order for the transaction to post to Pastel.
- The first time an invoice is printed, it will state: Tax Invoice. Each time thereafter, it will state: Copy - Tax Invoice.
- If you need to re-print an original Tax Invoice due to a network connection issue, etc. Then you will need to use the Print Queue Reprint functionality.
| Ribbon Access: Maintenance / Projects > Projects |
- The Project Listing screen will be displayed.
- Select the Site where the project can be located.
- The example has Durban selected.
- Select the Status for the project.
- You will most probably mainly work with Open projects.
- Click on the row of the Project you wish to raise an invoice for.
- Click on the Invoices tile.
Add Sales Invoice
- The Sales Invoices for Project [project ref number] listing screen will be displayed.
- The Site from the Project Listing screen will not automatically pull through to the Sales Invoices for Project screen, ensure that the correct Site has been selected.
- Click on Add.
![]() Short cut key: Right click to display the Process menu list. Click on Add.
Short cut key: Right click to display the Process menu list. Click on Add.
- The Add new Customer Invoice screen will display.
- Complete the Sales Invoice Header and the Financial Header information.
- Confirm the Billing and Shipping Addresses, if these fields were not populated when you entered the Header information.
- Click on the Related References tab to enter the reference information for the Project.
- The Reference number field will auto populate with the project selected.
- Add the Items to be Invoiced as required.
-
-
Drag and drop rows to set the order you wish the items to be displayed on the sales invoice. This order will directly be pulled into the printed invoice when generated.
-
- Click in the Comments text box to type in a comment related to the invoice.
- Click Save to save the Customer Invoice details.
- The Sales Invoices for Project listing screen will be updated with the new Invoice that you have created.
![]() For a detailed handling of this topic refer to Invoices - Create Sales Invoice (OTC)
For a detailed handling of this topic refer to Invoices - Create Sales Invoice (OTC)
Edit Project Invoice
- From the Sales Invoices for Project PRJ[project ref number] screen,
- The Site from the Project Listing screen will not automatically pull through to the Sales Invoices for Project screen, ensure that the correct Site has been selected.
- Select the row of the Invoice you wish to edit.
- Click on Edit.
![]() Short cut key: Right click to display the Process menu list. Click on Edit.
Short cut key: Right click to display the Process menu list. Click on Edit.
- The Edit Customer Invoice - [invoice number] screen will display.
- You can make changes to the Heading Information, Addresses or Related References tabs.
- Make the required changes to the Invoice Item frame.
- To Add a new Invoice item, click on the Select type text box of the first available item line.
- To remove an item, click on the row of the item you wish to remove and click on Delete Item.
Drag and drop rows to set the order you wish the items to be displayed on the sales invoice. This order will directly be pulled into the printed invoice when generated.
- Click on Save.
You will return to the updated Sales Invoices for Project listing screen.
For a detailed handling of this topic refer to Invoices - Edit Sales Invoice
Comment and Reference
You will be able to add or view the Comment and Reference information for the Customer Invoice from the Customer Listing Screen.
- From the Sales Invoices for Project [project ref number] screen,
- The Site from the Project Listing screen will not automatically pull through to the Sales Invoices for Project screen, ensure that the correct Site has been selected.
- Select the row of the Invoice you wish to add or view the Comment and Reference information for.
- Click on Comment and Reference.
![]() Short cut key: Right click to display the Process menu list. Click on Comment and Reference.
Short cut key: Right click to display the Process menu list. Click on Comment and Reference.
- The Invoice No: [invoice number] comment maintenance screen will display.
- Make the necessary changes or add the required information to the Reference or Comment fields.
- Click OK to update the Invoice information and to return to the Sales Invoice for Customer listing screen.
For a detailed handling of this topic refer to Invoices - Comment and References
View Customer Invoice
You will only be able to view and print the Invoice, no changes can be made in the View screen.
- From the Sales Invoices for Project [project ref number] screen,
- The Site from the Project Listing screen will not automatically pull through to the Sales Invoices for Project screen, ensure that the correct Site has been selected.
- Select the row of the Invoice you wish to view.
- Click on View.
- The View Customer Invoice - INV[invoice number] screen will display.
- Note the Comment and Reference Number fields have been updated with the changes made, using the Comment and Reference button.
- Click on Back to return to the Sales Invoice for Customer listing screen.
![]() For a detailed handling of this topic refer to View Tax Invoice
For a detailed handling of this topic refer to View Tax Invoice
Print Project Invoice
You will be able to Print Invoice, Email Invoice or Print and Email the Sales Invoice from the Sales Invoices for Project listing screen or the View Customer Invoice screen.
- From the Sales Invoices for Project [project ref number] screen,
- The Site from the Project Listing screen will not automatically pull through to the Sales Invoices for Project screen, ensure that the correct Site has been selected.
- Click on the row of the Invoice you wish to print.
- Click on Print.
- The Select the option as desired message will display with the following options;
 Print Invoice will open the Sales Invoice in the Preview screen to view, print, export or email.
Print Invoice will open the Sales Invoice in the Preview screen to view, print, export or email. Email Invoice will allow you to add recipients and the system will create a .pdf of the Sales Invoice as an Attachment to the email.
Email Invoice will allow you to add recipients and the system will create a .pdf of the Sales Invoice as an Attachment to the email.  Print and Email Invoice will display both the Report Preview and Email screens.
Print and Email Invoice will display both the Report Preview and Email screens.
- Click on the radio button of the option you require.
 Selecting the Email Invoice, will email the invoice via the BPO Email Service on the server and not from MS Outlook.
Selecting the Email Invoice, will email the invoice via the BPO Email Service on the server and not from MS Outlook.- The example has Print Invoice selected.
- Click Accept to proceed.
- The Tax Invoice will display in the Preview screen.
- From this screen you can make cosmetic changes to the document, as well as Save, Print, Add a Watermark, Export or Email the Invoice.
- Click on Close to return to the Sales Invoices for Project screen.
For a detailed handling of this topic refer to Invoices - Print Sales Invoice
Send Invoices To Print Queue
You can send Invoices to the Print Queue directly from the Sales Invoices for Project screen, instead of going to the Print Queue Reprint screen. This means that a batch of invoices can be send to the customer.
![]() Print Queue is only available where the status has been changed to Printed.
Print Queue is only available where the status has been changed to Printed.
- From the Sales Invoices for Projects listing screen,
- The Site from the Project Listing screen will not automatically pull through to the Sales Invoices for Project screen, ensure that the correct Site has been selected.
- Select the Invoice(s) you wish to send to the Print Queue.
-
 To select a range of invoices: Click on the row of the first Invoice. Hold down the Shift key on your keyboard and click on the row of the last invoice in your list.
To select a range of invoices: Click on the row of the first Invoice. Hold down the Shift key on your keyboard and click on the row of the last invoice in your list. -
 To select alternate invoices: Hold down the Ctrl (Control) key on your keyboard and click on the row of each Invoice you wish to include in the selection.
To select alternate invoices: Hold down the Ctrl (Control) key on your keyboard and click on the row of each Invoice you wish to include in the selection. - Click on Send Invoices to Print Queue.
- When you receive the Print Queue Processing message, informing you that;
- The selected items have been sent to the print queue.
- Click on OK.
![]() For a detailed handling of this topic refer to Invoices - Send Invoices To Print Queue
For a detailed handling of this topic refer to Invoices - Send Invoices To Print Queue
Issues Tile
- From the Sales Invoices for Project [project ref number] listing screen, you can view the stock issued for a selected Invoice.
- The Site from the Project Listing screen will not automatically pull through to the Sales Invoices for Project screen, ensure that the correct Site has been selected.
- Click on the row of the Invoice you wish to view the linked issued items.
- Click on the Issues tile.
- The Issues for Sales Invoice: [invoice number] listing screen will display.
Print Part Issue Note
- Click on the row of the Part Issue Note you wish to print.
- Click on Print
- The Part Issue Note for the Sales Invoice will display in the Preview screen.
- From this screen you can make cosmetic changes to the document, as well as Save, Print, Add a Watermark, Export or Email the Part Issue Note.
- Close the screen to return to the Issues for Sales Invoice screen.
MNU.058.013