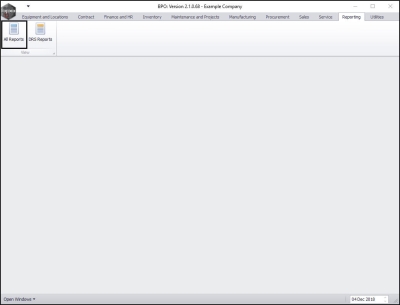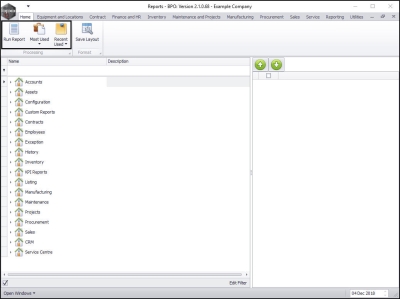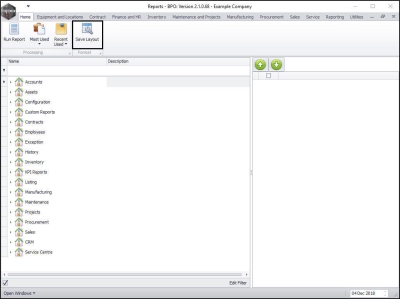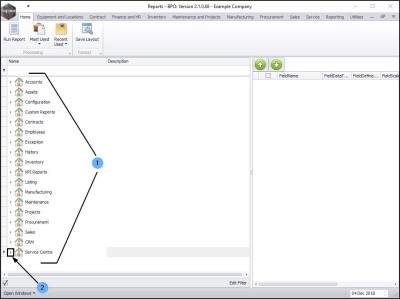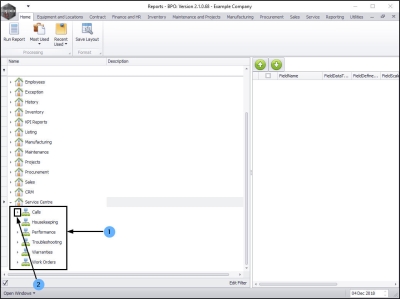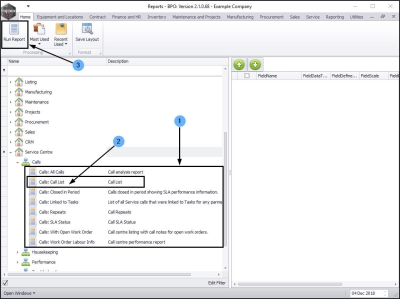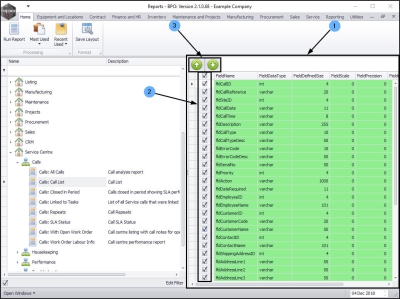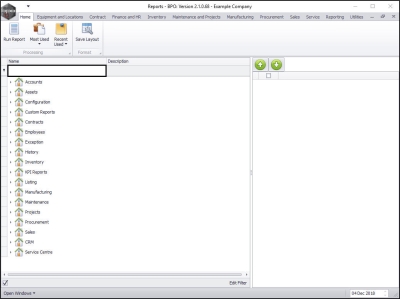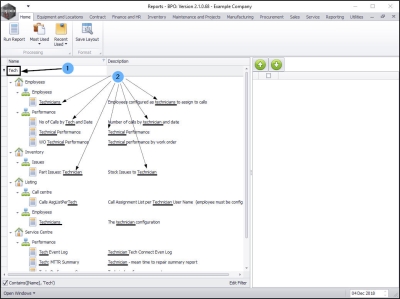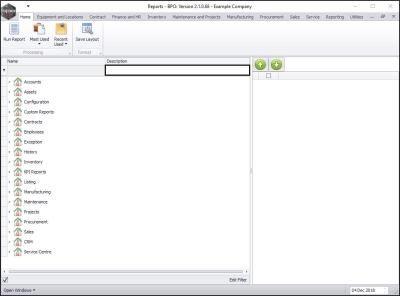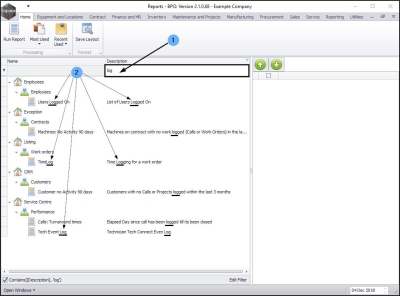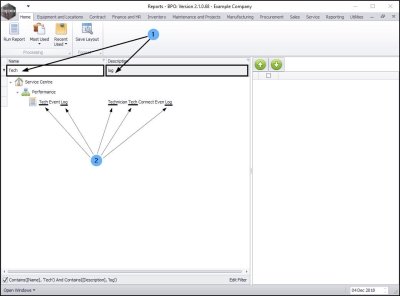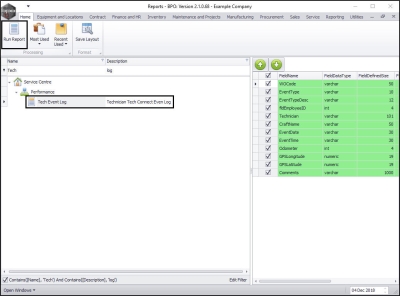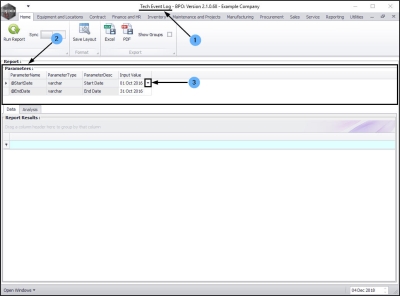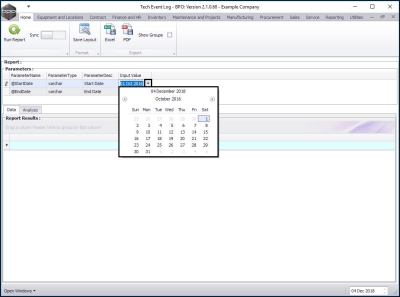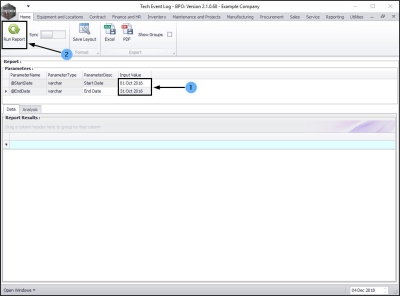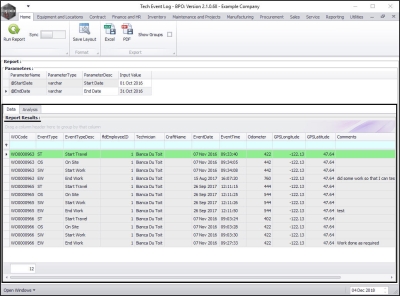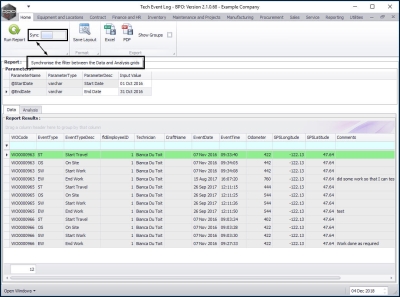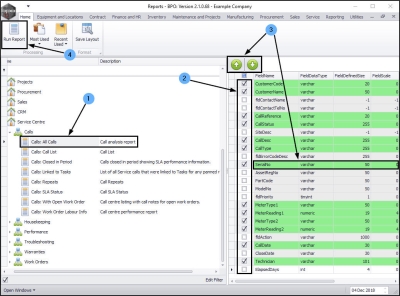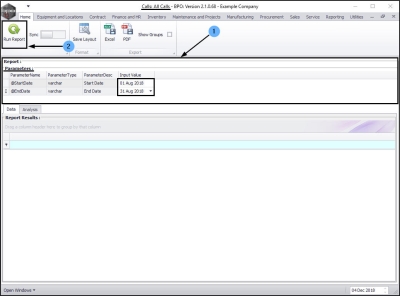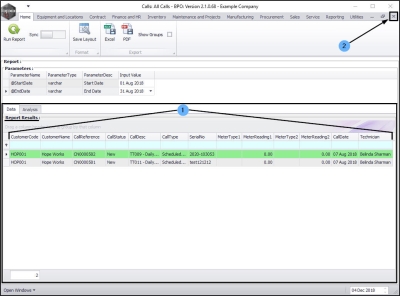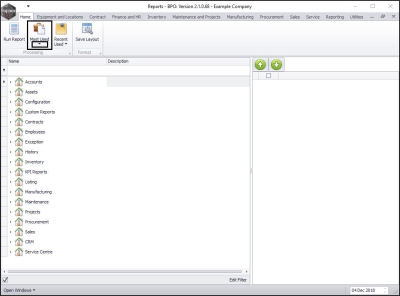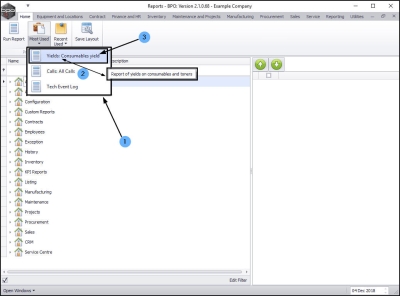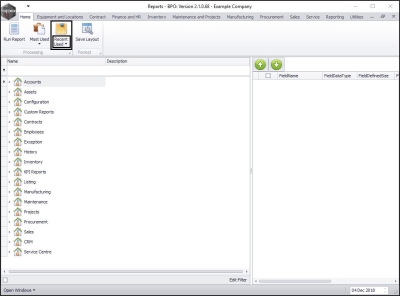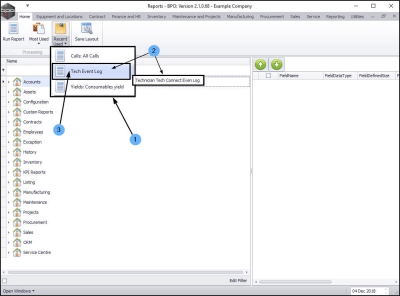We are currently updating our site; thank you for your patience.
Reporting
All Reports - Introduction to All Reports
An updated Reporting screen has been added within the BPO_V2 application interface, this allows you view reports as you would in BPO View Reports or BPO_Explorer.
Users can search for reports by Report Name or Report Description, view Recently Used and Most Used.
Users can select which columns to view, in which order they want to view them, and save these settings.
When viewing the reports in the report tree, the description is also displayed.
When hovering on the reports in Recently used and Most Used, the user can see the description of the report via a tool tip text box.
Security rights must to be configured per group that requires access.
| Ribbon Access: Reporting > All Reports |
The Reports listing screen will be displayed.
Reports Action Buttons
-
The Reports Processing action button toolbar gives you the following options:
- Run Report: Run a report.
- Most Used: View the reports that you run the most frequently.
- Recent Used: View the reports that you most recently ran.
- This screen supports the Save Layout functionality. If you click on this button after you have made changes to the configuration of the data grid in this screen, your changes will be saved.
Browse for a Report
- You can browse the tree view as you usually would in BPO View Reports or as in BPO_Explorer , by clicking on the tree view node in front of the selected Report Type.
- In this image, Service Centre has been selected.
- The first layer of the selected report sub types will be displayed.
- Click on the tree view node in front of the selected report sub type.
- In this image, Calls has been selected.
- The second layer of sub-reports will be displayed.
You can Run a report from here:
- Click on the selected report.
- In this example, Call List has been selected.
-
Either,
- Double click on the report.
-
or,
-
Click on the report, then click on Run Report.
- As you select a report, the right hand side of the screen will be populated with all the columns that are available to be displayed in that report.
- You can also configure the report columns by selecting the relevant check box(es) in front of the columns you wish to be displayed in the report.
- You can use the directional arrows to move the columns up and down depending on where they should be viewed on the report.
Search for a Report
If you are not sure which report you are looking for, you can now search by Report Name or Report Description.
Search by Report Name
- Click on the Name field and type in what you are looking for.
- In this example I've done a search for all reports that have 'Tech' in the Report Name.
- The system has pulled up all the reports that contain the word 'Tech'.
Search by Report Description
- Click on the Description field and type in a description of what you are looking for.
- In this example I've done a search for all reports that have 'log' in the Report Description.
- The system has pulled up all the reports that contain 'log'.
- In this example, I have done a search for all reports that have 'Tech' in the Report Name, and 'Log' in the Report Description.
- The system has pulled up all the reports that contain both 'Tech' and 'log'.
Run a Report
Once you have browsed for or searched for your report,
-
Either,
- Double click on the report.
-
or,
- Click on the report, then click on Run Report.
- The title of the screen that opens will be dependant on the report that has been selected in the previous step. In this example, the Tech Event Log report was selected and this title is displayed in this screen.
Select Report Parameters
- This report may require parameters, such as Start and End Date.
- If so, ensure that these parameters are filled in. Click on the drop-down arrow in the Start (or End ) date field.
- The calendar function will be displayed. Select the dates you wish to set for the parameters.
- Once you have selected the parameters (if required),
- Click on Run Report.
The Report Results frame will now populate with the report information.
Once the report has run, you can do any of the following:
Filter the Report
- Filter / Group the report to view the results on screen. You can refer to the same processes used in BPO Explorer:
Sync the Report
- If you have applied any filters to your report, you can select to Sync the filter between the Data and Analysis grids (to view the same reports in your pivot chart).
Pre-define and Re-order the Report Columns
In the Reports listing screen,
- Browse for or Search for a Report.
- In this example, the Call Analysis Report has been selected.
- Make sure only the columns that you wish to view in this report are checked.
- If you wish to change the order of the columns, then click anywhere in the row of the column you wish to move, and use the directional arrows to move the column up or down.
- Click on Run Report.
The selected report screen will be displayed with the relevant title. In this example: Calls: All Calls
- Change the report parameters if required.
- Click on Run Report. This will save all your changes to the report structure.
The Report Results frame will now populate with the report information.
- In this example the Report Results frame is only displaying the columns selected in the previous step.
- You can view and/or work with this report as required. When you are done, close the report.
View Most Used Reports
- In the Reports listing screen, click on the arrow in the Most Used button.
- This will bring up a list of the reports that you use most frequently.
- If you hover on the report name, you will see a tooltip text box will pop up with the description of the report.
- Click on the required report name in the list to run it.
View Recently Used Reports
- In the Reports listing screen, click on the arrow in the Recent Used button.
- This will bring up a list of the reports that you have used most recently.
- If you hover on the report name, you will see a tooltip text box will pop up with the description of the report.
- Click on the required report name in the list to run it.
BPO2.004.001