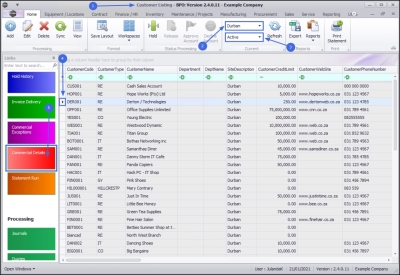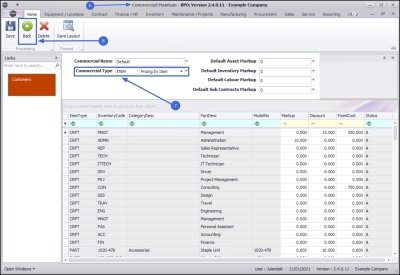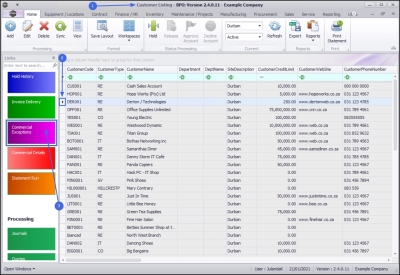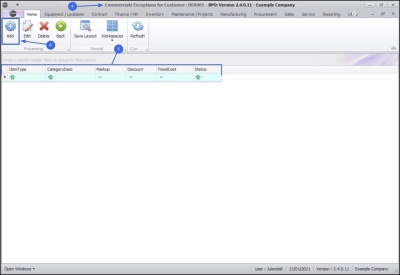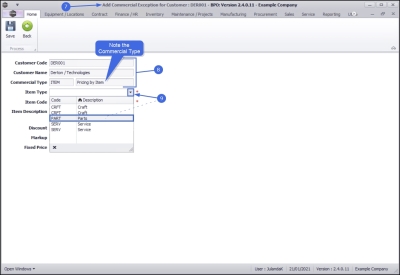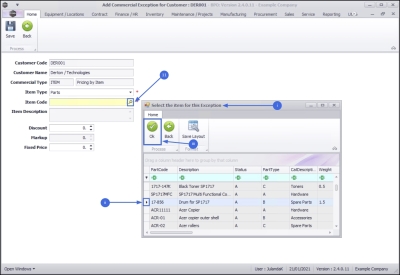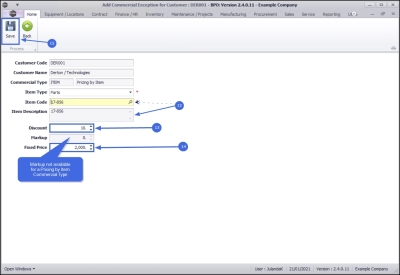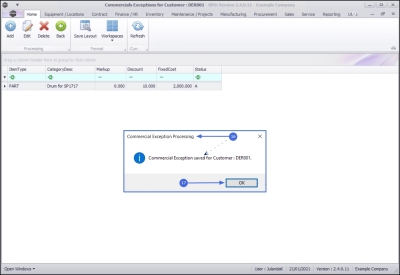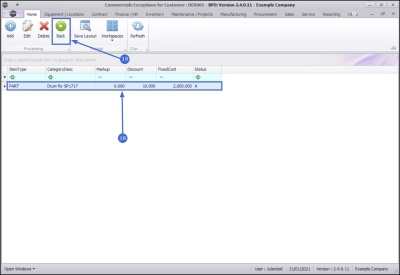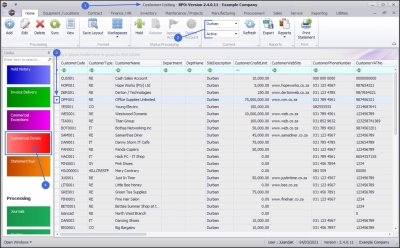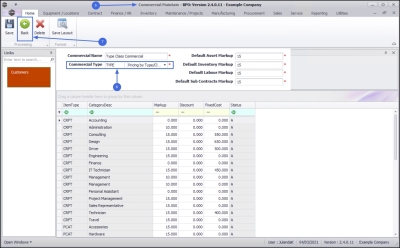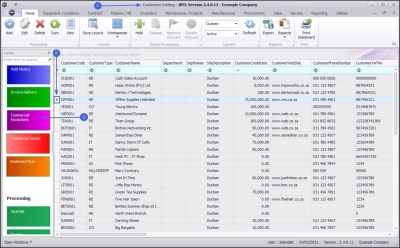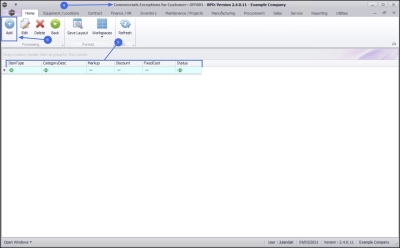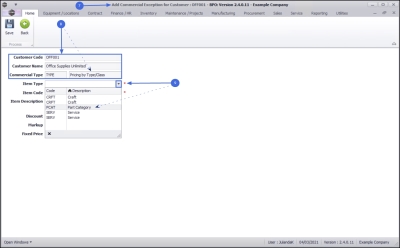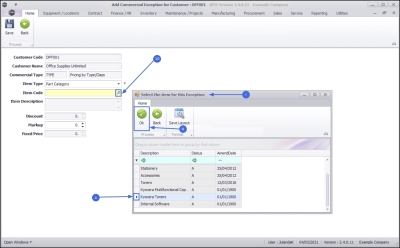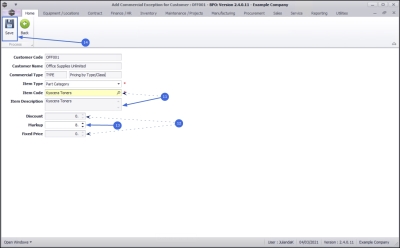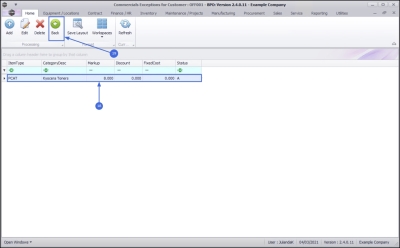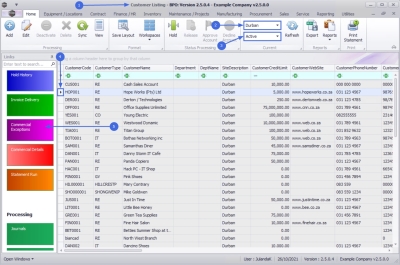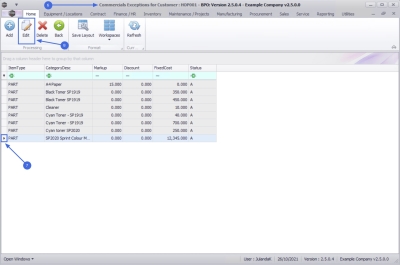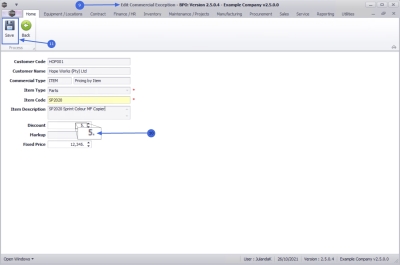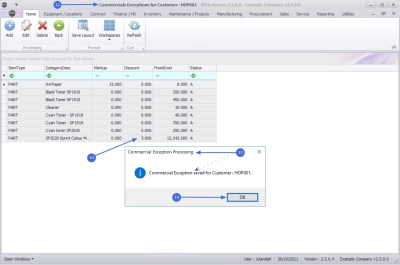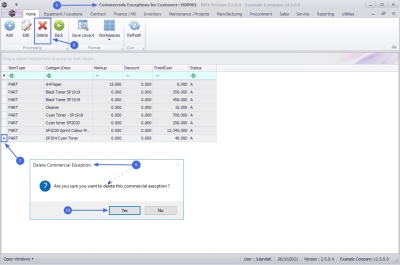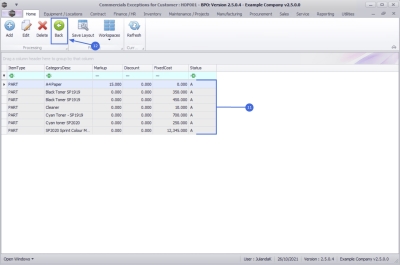We are currently updating our site; thank you for your patience.
Sales
Customers - Commercial Exceptions
A Commercial Exception can be linked per customer, for instance, Customer ABC Shoes is linked to the standard commercial of 15% markup on all non serialised parts, but only a 5% markup on toner sales.
| Ribbon Access: Sales > Customers |
- The Customer Listing screen will be displayed.
- Select the Site where the customer can be located.
- The example has Durban selected.
- Select the Status of the customer you wish to view.
- The example has Active selected.
View Customer Commercial Type
- Select the row of the customer you wish to view or link a Commercial Exception to.
- To check if the customer is set to either a Pricing by Type/Class or a Pricing By Item commercial detail, click on the Commercial Details tile.
- The Commercial Maintain screen will display.
- From this screen you can view which Commercial Type the selected customer is linked to.
- The example has the selected customer linked to an Item - Pricing by Item commercial type.
- Click on Back to return to the Customer Listing screen.
Commercial Exception Discount Process - Price By Item
- From the Customer Listing screen,
- Ensure that the same customer is still selected.
- Click on the Commercial Exceptions tile.
- The Commercial Exceptions for Customer: [customer code] screen will display.
- Exceptions already linked to this commercial, will be listed in this screen.
Add Exception
- Click on Add.
![]() Short cut key: Right click to display the Process menu list. Click on Add.
Short cut key: Right click to display the Process menu list. Click on Add.
Exception Details
- The Add Commercial Exception for Customer: [customer code] screen will display.
- Customer Code, Customer Name and Commercial Type will auto populate with the customer originally selected.
 Note that the Commercial Type is ITEM - Pricing By Item.
Note that the Commercial Type is ITEM - Pricing By Item.
-
Item Type: To select the item type, click on the down arrow to display the Item Type drop-down menu.
- Click on the Item Type you wish to add a commercial exception for.
- The example has Parts selected.
Exception Items
- Item Code: To select an item code, click on the search button.
- The Select the item for this Exception screen will display.
- Select the row of the item you wish to create the exception for.
- Click on OK.
- Item Description: The item description will auto populate with the description of the Item Code selected.
Exception Discount
- Discount: Type in or use the arrow indicators to select the required discount amount.
- The example has 10(%) selected as the discount percentage.
Exception Fixed Price
- Fixed Price: Type in or use the arrow indicators to select the Fixed Price
 The selling price to the customer amount.
The selling price to the customer amount. Note 1
You can leave the
Discount field as
0 and fill in a
Fixed Price amount only.
Note 1
You can leave the
Discount field as
0 and fill in a
Fixed Price amount only. Note 2 As this process is linked to a customer with a Pricing By Item commercial set up, the Markup field will not be editable.
Note 2 As this process is linked to a customer with a Pricing By Item commercial set up, the Markup field will not be editable.
Save Exception
- When you have finished adding details to this screen, click on Save.
- When you receive the Customer Exceptions Processing screen to confirm;
- Commercial Exception saved for Customer: [customer code].
- Click on OK.
- The Commercials Exceptions for Customer screen has been updated with the exception you have linked for the customer.
- Click on Back to return to the Customer Listing screen.
Commercial Exception Markup Process - Price By Type/Class
![]() Note that this selection is category specific.
Note that this selection is category specific.
- From the Customer Listing screen,
- Select the correct Site and Statusto narrow your customer filter parameters.
View Customer Commercial Type
- Click on the row of the customer you wish to link a commercial exception to.
- To check if the customer is set to either Pricing by Type/Class or Pricing By Item, click on the Commercial Details tile.
- The Commercial Maintain screen will be displayed.
- From this screen you can view which Commercial Type the selected customer is linked to.
- The example has the selected customer linked to theType - Pricing by Type/Class commercial type.
- Click on Back to return to the Customer Listing screen.
Add Exception
- From the Customer Listing screen,
- Ensure that the same customer is still selected.
- Click on the Commercial Exceptions tile.
- The Commercial Exceptions for Customer: [customer code] screen will be displayed.
- Exceptions already linked to this commercial, will be listed in this screen.
- Click on Add.
![]() Short cut key: Right click to display the Process menu list. Click on Add.
Short cut key: Right click to display the Process menu list. Click on Add.
Exception Details
- The Add Commercial Exception for Customer: [customer code] screen will be displayed.
-
The Customer Code, Customer Name and Commercial Type fields will be auto populated according to the customer originally selected.
 You will note that the Commercial Type is Pricing by Type/Class.
You will note that the Commercial Type is Pricing by Type/Class.
-
Item Type: To select the item type, click on the down arrow to display the Item Typedrop-down menu.
- Click on the Item Type that you wish to add a commercial exception for.
- The example has PCAT - Part Category has been selected.
Exception Item
- Item Code: To select the item code, click on the search button.
- The Select the item for this Exception screen will be displayed.
- Click in the row of the item you wish to create the exception for.
- Click on OK.
- Item Description: The item description will auto populate with the description of the Item Code selected.
- The Discount and Fixed Price fields cannot be edited as this process is linked to a customer with Pricing By Type/Class commercial.
- Markup: Type in or use the arrow indicators to select the markup percentage.
- The example has the Markup set to 8 percent.
Save the Exception
- When you have finished adding details to this screen, click on Save.
- You will return to the Customer Exceptions for Customer screen.
-
When you receive the Commercial Exception Processing message to confirm that;
- Commercial Exception saved for Customer: [customer code]
- Click on OK.
- The Commercials Exceptions for Customer screen has been updated with the exception you have linked for the customer.
- Click on Back to return to the Customer Listing screen.
Edit Commercial Exception
The Edit feature allows you to modify the a Commercial Exception allows you to make changes to the Discounted, Markup or Fixed Price. You may wish to add a discount for a selected customer on a specific commercial item that has a fixed price.
- From the Customer Listing screen,
- Select the Site where the customer can be located.
- The example has Durban selected.
- Select the Status for the customer.
- The example has Active selected.
- Select the row of the customer you wish to edit a commercial exception for.
- Click on the Commercial Exceptions tile.
- The Commercials Exceptions for Customer :[customer code] screen will display.
- Click on the row of the commercial exception you wish to updated.
- Click on Edit.
![]() Short cut key: Right click to display the Process menu list. Click on Edit.
Short cut key: Right click to display the Process menu list. Click on Edit.
- The Edit Commercial Exception screen will display.
 Note that you will not be able to make changes to any commercial details, except to the Discount, Markup or Fixed Price. The availability of the changes will be dependent on the Commercial Type you have selected.
Note that you will not be able to make changes to any commercial details, except to the Discount, Markup or Fixed Price. The availability of the changes will be dependent on the Commercial Type you have selected. - The example has updated the Discount to 5% for the selected item.
- Click on Save when you have made the necessary changes.
- You will return to the Commercials Exceptions for Customer screen.
- When you receive the Commercial Exception Processing message to confirm;
- Commercial Exception saved for Customer : [customer code]
- Click on OK.
 Note that the discounted amount has been updated with the percentage adjustment made.
Note that the discounted amount has been updated with the percentage adjustment made.
Delete Commercial Exception
You may wish to remove any Commercial Exception items for a customer that has been linked incorrectly or is no longer used, for instance a machine has been upgraded to a newer model.
- From the Customer Listing screen,
- Select the Site where the customer can be located.
- The example has Durban selected.
- Select the Status for the customer.
- The example has Active selected.
- Click on the row of the customer you wish to remove a commercial exception for.
- Click on the Commercial Exceptions tile.
- The Commercials Exceptions for Customer : [customer code] screen will display.
- Select the row of the commercial exception you wish to remove.
- Click on Delete.
- When you receive the Delete Commercial Exception message to confirm;
- Are you sure you want to delete this commercial exception?
- Click on Yes if you are certain about your selection.
- The commercial exception has been removed from the Commercials Exceptions for Customer screen.
- Click on Back to return to the Customer Listing screen.
MNU.061.008