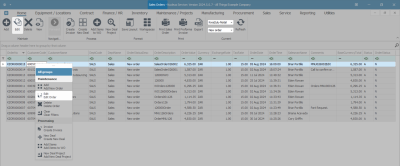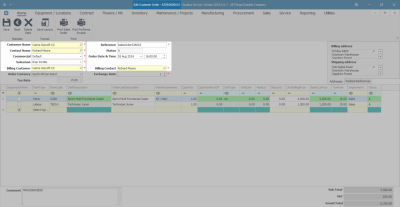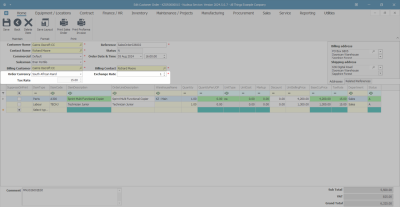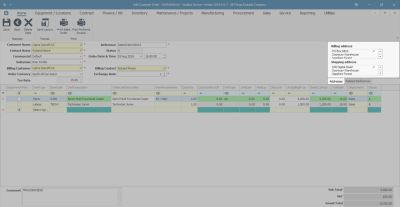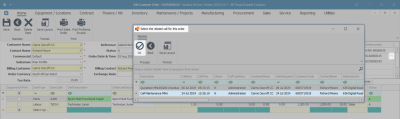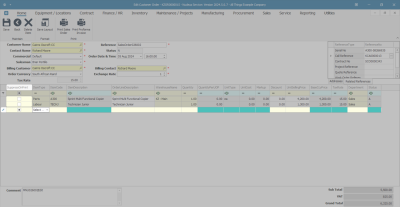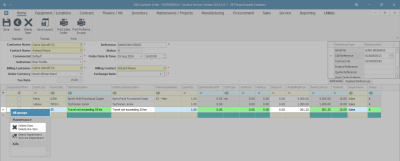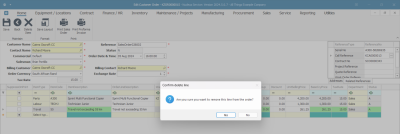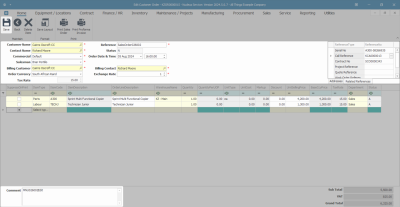Sales
Orders - Edit Sales Order
Ribbon Select Sales > Orders
- The Sales Orders listing screen will be displayed.
- Select the Site where the Sales Order is located.
- The example has KwaZulu-Natal selected.
- To edit an Order ensure that the Status is set to New Order or Proforma.
- The example has New Order selected.
- Select the row of the Sales Order that you wish to edit.
- Click on Edit.
![]() Short cut key: Right click on the selected row in the data grid to display the All Groups menu list. Click on Edit.
Short cut key: Right click on the selected row in the data grid to display the All Groups menu list. Click on Edit.
- The Edit Customer Order - KZOR [] screen will be displayed.
Header Information
- Customer Name: Click on the search button to select an alternative customer name.
- Contact Name: Click on the search button to select an alternative customer contact.
- Commercial: This is the default commercial configured for the customer. Click on the drop-down arrow to select an alternative commercial from the list.
- Salesman: Click on the drop-down arrow to select an alternative salesman from the list.
- Billing Customer: To change the billing customer, click on the search button to select the customer who will be billed for the order.
- Reference: Click in the text box to update the reference number.
- Status: The status for the order will display as [N] for New order or [F] for Pro-forma.
- Order Date and Time: The date and time the order has been placed, will display.
- To change the date, type in or click on the drop-down arrow to choose an alternative date using the Calendar function.
- To adjust the time, type in or click on the arrow indicators.
- Billing Contact: Click on the search button to select an alternative billing contact.
Financial Header
- Order Currency: Click on the search button to select an alternative currency from the menu.
- Tax Rate: This field will populate based on the currency set up for the customer and cannot be edited from this screen.
- Exchange Rate: This will populate based on the exchange rate set up in the system. Use the directional arrows to increase or decrease the exchange rate.
Addresses Tab
- Billing Address: A billing address would have been added when you created the Sales Order. A Billing Address needs to be added for the customer before linking the order.
- Only one Billing Address can be added.
- Shipping Address: A shipping address would have been added when you created the Sales Order. A Shipping Address needs to be added for the customer before linking the order.
- Only one Shipping Address can be added.
Related References Tab
- Click on the Related References tab.
- Any reference numbers that have references linked to it, will be displayed. For example if the order is linked to a Call or a Project, then the Call or Project Number will be displayed.
- To add a reference number, or to change a reference number, click in the Reference Number column of the Reference Type you wish to work with, to display the ellipsis button.
- The example has Call Reference selected.
- Click on the ellipsis button to display the Select the related call for this order list screen.
- Click on the row of the Reference number that you wish to add.
- Click on OK.
Edit Sales Order Items
- Suppress On Print Check Box: Only click on the check box in the line of the item that you do not want printed on the Sales Invoice.
 The Sub/Grand Total will not be affected, but the selling prices that are visible, will not match up with the invoice totals.
The Sub/Grand Total will not be affected, but the selling prices that are visible, will not match up with the invoice totals. - Add Item line: On the next available line, click in the text box of the Item Type column. Refer to Add Sales Order Items for details on how to complete the line item.
Delete Item line entry
- To delete an item entry from the order, select the row of the item that you wish to remove.
- Click on Delete Item.
![]() Short cut key: Right click on the selected row in the data grid to display the All Groups menu list. Click on Delete.
Short cut key: Right click on the selected row in the data grid to display the All Groups menu list. Click on Delete.
- When you receive the Confirm delete line message to confirm -
- Are you sure you want to remove this line from the order?
- Click on Yes if you are certain about your selection, or
- Click on No to ignore the request and leave the item line on the order.
- In this example, Yes has been selected.
Edit Quantity, Discount and Unit Selling Price
- Make the relevant adjustments to the Quantity, Discount, or Selling Price by typing in the new value or amount, or use the arrow indicators to adjust the value or amount.
Save Sales Order
- When all the necessary changes have been made to the Sales Order, click on Save to return to the Sales Orders listing screen.
MNU.126.002