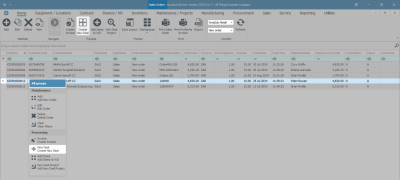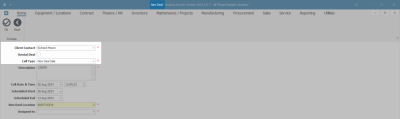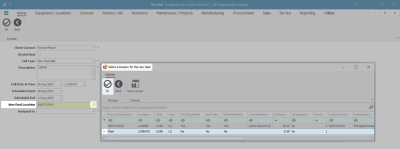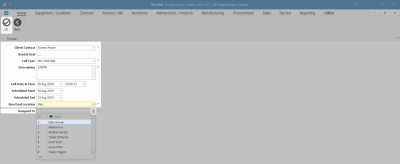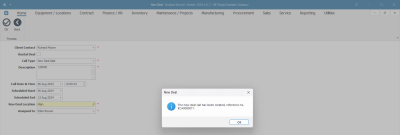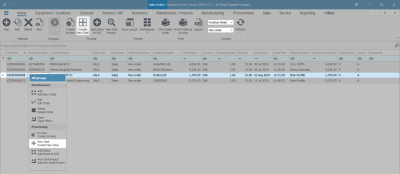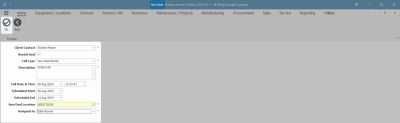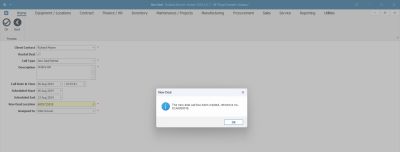Sales
Orders - Convert to New Deal Sale / Rental
- Converting a sales order to a New Deal will create a call and automatically request any parts / services listed on the Sales Order.
- Parts and Service requests can then be actioned (For example: Procure and Issue Stock).
- You can log Time and Expenses incurred on a New Deal.
- An invoice can be raised directly from the call.
- The Serial Number or serialised items issued, will appear on the Printed Invoice.
- This call will remain in 'Open Work In Progress' until closed.
- Sale to the client (or via a finance house) where the item(s) become the customer's property.
- Serialised items will become Customer Assets.
- The part request is automatically logged against the 'Stock Warehouse'.
- An invoice must be raised for all 'billable' items.
- Serialised items will remain or be converted to Internal Assets.
- Enforces that Internal Assets are issued to the customer in order to link to a contract, but will still remain the company's property.
- The part request is automatically logged against the 'Asset Warehouse'.
- An invoice cannot be raised against internal assets, but can be raised for any other 'billable' items logged on the call, e.g., time and expenses.
Ribbon Select Sales > Orders
- The Sales Orders listing screen will be displayed.
- Select the Site where the Sales Order can be located.
- The example has KwaZulu-Natal selected.
- The Status must be set to New Order.
New Deal Sale
- Select the row of the Sales Order that you wish to convert to a New Deal Sale.
- Click on Create New Deal.
![]() Short cut key: Right click on the selected row in the data grid to display the All Groups menu list. Click on New Deal.
Short cut key: Right click on the selected row in the data grid to display the All Groups menu list. Click on New Deal.
New Deal information
- Client Contact: This field will auto populate with the contact selected on the sales order. Click on the down arrow to select an alternative client contact, if required.
- Rental Deal:
 Do not select this check box for a New Deal Sale.
Do not select this check box for a New Deal Sale. - Call Type: If this field has not populated with the 'New Deal Sale' call type, click on the drop-down arrow to select 'New Deal Sale' from the menu.
- Description: The description will auto populate with the Description from the Customer Sales Order. Any additional information related to the call can be added to this field.
- Call Date and Time: The current date and time will display.
- To change the date, type in or click on the drop-down arrow to select an alternative date, using the calendar function.
- To change the time, type in or click on the arrow indicators to adjust the time.
- Scheduled Start: The current date will display in the field.
- To change the scheduled start date, type in or click on the drop-down arrow to select an alternative date, using the calendar function.
- Scheduled End: The scheduled end date will be calculate for 7 days from the scheduled start date.
- To change the scheduled end date, type in or click on the drop-down arrow to select an alternative date using the calendar function.
- New Deal Location: The field will auto populate if a Functional Location has been set up. To select, or to change the location for the new deal,
- Click on the search icon to display the Select a location for the new deal screen.
- Select the row of the location for the new deal.
- Click on OK.
- Assigned to: Click on the drop-down arrow to select the person this new deal will be assigned to.
Save New Deal Sale
- When you have finished completing the new deal information, click on OK.
- When you receive the New Deal message to confirm -
- The new deal call has been created, reference no. KCA [ ]
- Click on OK.
- You will return to the Sales Orders listing screen.
 The Sales Order will no longer be available from the New Order Status list. To view: change the Status to the Invoiced Order Status on the Sales Orders listing screen.
The Sales Order will no longer be available from the New Order Status list. To view: change the Status to the Invoiced Order Status on the Sales Orders listing screen. - The New Deal Sale has now been assigned to the Call Listing screen where it can be viewed.
New Deal Rental
- Ensure that the correct Site has been selected and that the Status is set to New Order.
- Select the row of the Sales Order that you wish to convert to a New Deal Rental.
- Click on Create New Deal.
![]() Short cut key: Right click on the selected row in the data grid to display the All Groups menu list. Click on New Deal.
Short cut key: Right click on the selected row in the data grid to display the All Groups menu list. Click on New Deal.
- The New Deal screen will be displayed.
New Deal Rental information
- Client Contact: The field will be updated with the contact selected on the sales order.
- Rental Deal:
 The rental deal check box must be ticked for New Deal Rental.
The rental deal check box must be ticked for New Deal Rental. - Call Type: The field should populate with the 'New Deal Rental' call type, else click on the drop-down arrow to select the relevant call type from the menu.
- Description: The description will auto populate with the Description from the Customer Sales Order. Any additional information related to the call can be added to this field.
- Call Date and Time: The current date and time will display. Click on the arrows to select an alternative date and time, if required.
- Scheduled Start: The current date will display in the field, click on the drop-down arrow to select an alternative scheduled start date, if required.
- Scheduled End: The scheduled end date will be calculated for 7 days from the scheduled start date. Click on the drop-down arrow to select an alternative scheduled end date, if required.
- New Deal Location: The field will auto populate if a Functional Location has been set up. To select, or to change the location for the new deal,
- Click on the search button to display the Select a location for the new deal screen.
- Select the row of the location for the new deal.
- Assigned to: Click on the drop-down arrow to select the person this new deal will be assigned to.
Save New Deal Rental
- When finished completing the new deal information, click OK.
- When you receive the New Deal message to confirm -
- The new deal call has been created, reference no. KCA [ ].
- Click on OK.
- You will return to the Sales Orders listing screen.
 The Sales Order will no longer be available from the New Order Status list. To view: change the Status to the Invoiced Order Status on the Sales Orders listing screen.
The Sales Order will no longer be available from the New Order Status list. To view: change the Status to the Invoiced Order Status on the Sales Orders listing screen. - The New Deal Rental has now been assigned to the Call Listing screen where it can be viewed.
MNU.126.006