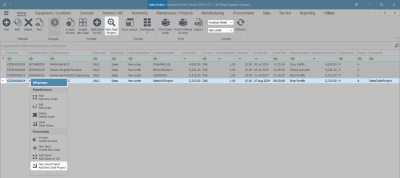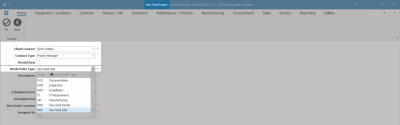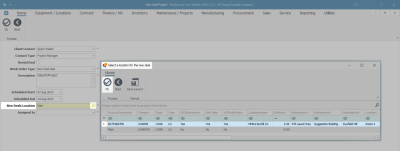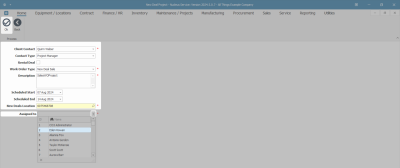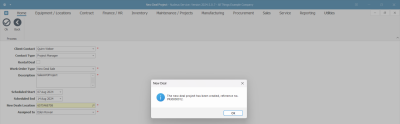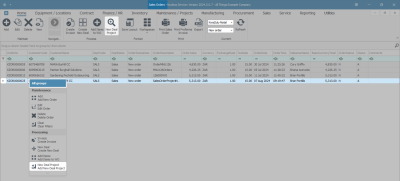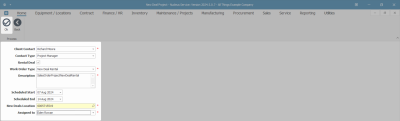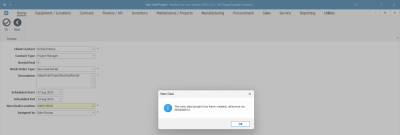Sales
Orders - Convert to New Deal Project
- New Deal Project is a sales process that will create a project for work to be done and invoiced upon completion. This is designed for a more complex work requirement, with multiple work orders for various aspects of the project. AProject Methodology can also be applied.
- Converting a sales order to a New Deal Project will create a Project and automatically request any parts / services listed on the Sales Order.
- Parts and Service requests can then be actioned (e.g. procure and issue stock).
- You have the ability to log Time and Expenses incurred on a New Deal.
- An invoice can be raised directly from the project.
- The serial number or serialised items issued, will appear on the printed invoice.
- This Project will remain in 'Open Work In Progress' until closed.
New Deal Project Sale
- Sale to the client (or via a finance house) where the item(s) become the customer's property.
- Serialised items will become Customer Assets.
- The part request is automatically logged against the 'Stock Warehouse'.
- An invoice must be raised for all 'billable' items.
New Deal Project Rental
- Serialised items will remain or be converted to Internal Assets.
- Enforces Internal Assets are issued to the customer in order to link to a contract, but will still remain the company's property.
- The part request is automatically logged against the 'Asset Warehouse'.
- An invoice cannot be raised against internal assets, but can be raised for any other 'billable' items logged on the call, e.g. time and expenses.
Ribbon Select Sales > Orders
- The Sales Orders listing screen will be displayed.
New Deal Project Sale
- Select the Site where the order can be located.
- The example has KwaZulu-Natal selected.
- Ensure that the Status has been set to New Order.
- Select the row of the Sales Order you wish to convert to a New Deal Project Sale.
- Click on New Deal Project.
![]() Short cut key: Right click on the selected row in the data grid to display the All Groups menu list. Click on New Deal Project.
Short cut key: Right click on the selected row in the data grid to display the All Groups menu list. Click on New Deal Project.
Project Sale Details
- Client Contact: This field will auto populate with the client contact that was selected on the sales order.
- Click on the drop-down arrow to select an alternative contact, if required.
- Contact Type: Click on the drop-down arrow to select Project Manager as the contact type.
- Rental Deal:
 Do not select this field for a New Deal Project Sale.
Do not select this field for a New Deal Project Sale. Serialised items will be requested from the stock warehouse.
Serialised items will be requested from the stock warehouse.
- Work Order Type: This field will populate with the 'New Deal Sale' work order type that was specified.
- Click on the drop-down arrow to select an alternative work order type from the menu.
- Description: This field will auto populate with the description entered on the sales order for the customer. You can add additional information to the call description.
- Scheduled Start: This field will auto populate with the current date.
- To change the date, type in or click on the drop-down arrow to select an alternative start date using the calendar function.
- Scheduled End: The scheduled end date will be calculate for 7 days from the scheduled start date.
- To change the data, type in or click on the drop-down arrow to select an alternative scheduled end date using the calendar function.
- New Deals Location: The New Deal location will auto populate if a Functional Location has been set up for the customer. To select, or to change the location for the new deal,
- Click on the search icon to display the Select a location for the new deal screen.
- Select the row of the location for the New Deal Sale.
- Click on OK.
- Assigned To: Click on the drop-down arrow to select the person this new deal will be assigned to.
Save Project Sale Details
- When you have finished adding the New Deal Project Sale details, click on OK.
- When you receive the New Deal message confirming -
- The new deal project has been created, reference no. PRJ [ ].
- Click on OK.
- You will return to the Sales Orders listing screen.
 The Sales Order will no longer be available from the New Order Status list, but will now be listed under the Invoiced Order Status on the Sales Orders listing screen.
The Sales Order will no longer be available from the New Order Status list, but will now be listed under the Invoiced Order Status on the Sales Orders listing screen. -
The New Deal Project Sale has now been assigned to the Project Listing screen where it can be viewed.
New Deal Project Rental
- From the Sales Orders listing screen,
- Ensure that the correct Site has been selected and that the Status has been set to New Order.
- Select the row of the sales order that you wish to convert to a New Deal Project Rental.
- Click on New Deal Project.
![]() Short cut key: Right click on the selected row in the data grid to display the All Groups menu list. Click on New Deal Project.
Short cut key: Right click on the selected row in the data grid to display the All Groups menu list. Click on New Deal Project.
- The New Deal Project screen will be displayed.
Project Rental Details
- Client Contact: This field will auto populate with the client contact that was selected on the sales order.
- Click on the drop-down arrow to select an alternative contact, if required.
- Contact Type: Click on the drop-down arrow to select Project Manager as the contact type.
- Rental Deal:
 Ensure that this check box is selected for Rental Deals.
Ensure that this check box is selected for Rental Deals. Serialised items will be requested from the asset warehouse.
Serialised items will be requested from the asset warehouse. - Work Order Type: This field will populate with the 'New Deal Sale' work order type that was specified.
- Click on the drop-down arrow to select an alternative work order type from the menu.
- Description: The description will auto populate with the description entered on the sales order for the customer. You can add additional information to the call description.
- Scheduled Start:This field will auto populate with the current date.
- To change the date, type in or click on the drop-down arrow to select an alternative start date using the calendar function.
- Scheduled End: The scheduled end date will be calculated for 7 days from the scheduled start date.
- To change the data, type in or click on the drop-down arrow to select an alternative scheduled end date using the calendar function.
- New Deals Location: The New Deal location will auto populate if a Functional Location has been set up for the customer. To select, or to change the location for the new deal -
- Click on the search icon to display the Select a location for the new deal screen.
- Select the row of the location for the New Deal Project Rental.
- Click on OK.
- Assigned To: Click on the drop-down arrow to select the person this new deal will be assigned to.
Save Project Rental Details
- When you have finished adding the New Deal Project Rental details, click on OK.
- When you receive the New Deal message to confirm -
- The new deal project has been created, reference no. PRJ [ ].
- Click on OK.
- You will return to the Sales Orders listing screen.
 The Sales Order will no longer be available from the New Order status list, but will now be listed under the Invoiced Order status on the Sales Orders listing screen.
The Sales Order will no longer be available from the New Order status list, but will now be listed under the Invoiced Order status on the Sales Orders listing screen. - The New Deal Project Sale has now been assigned to the Project Listing screen where it can be viewed.
MNU.126.008