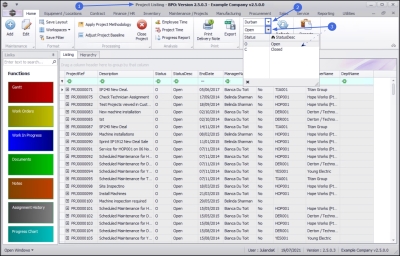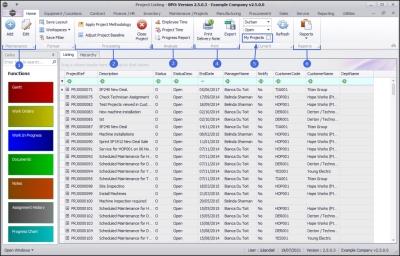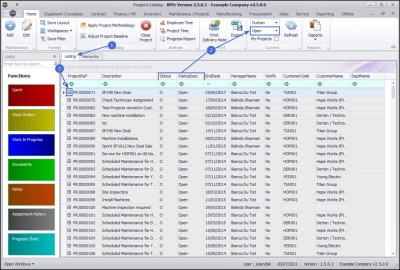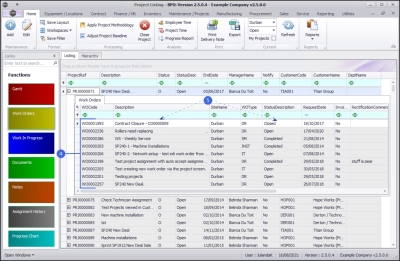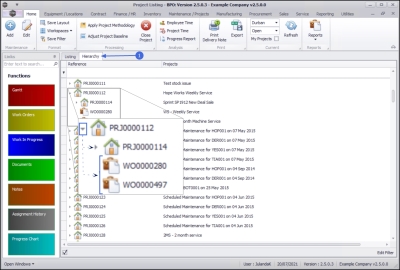We are currently updating our site; thank you for your patience.
Projects
Introduction to Projects
A project is a collective group of jobs that need to be carried out.
The Project module is a tool for users to collectively view the work to be done under a project, to manage timelines and project schedules.
By monitoring the project, you can keep track of work that has been done and work that still needs to be done.
You can invoice a project when complete.
You can create a New Deal Sale or New Deal Rental Project from a Sales Order.
Projects are either Open or Closed. Once closed, a project cannot be re-opened.
Use BPO to Projects - Add Main Project or use Projects - Work Orders to create a project for Maintenance Planning work orders.
Project Static Data Setup
| Ribbon Access: Maintenance / Projects > Projects |
- The Project Listing screen will be displayed.
-
Select the Site that you wish to work in by clicking on the down arrow and selecting the required site
- The example has Durban selected.
-
The Project Status can either be set to Open or Closed.
- The screen will open by default in the Open status as you will most likely be working in this status.
Project Ribbon
- From the Maintenance section you can Projects - Add Main Project and / or Projects - Add Sub-Project. The Projects - Edit Project function allows you to make changes to project information as well as link digital documents, invoices, book time, etc. to the project.
- From the Processing section, you may choose to Projects - Apply Project Methodology, Projects - Adjust Project Baseline or Projects - Close Project.
- From the Analysis section, you can generate and view the Projects - Employee Time Sheet, the Projects - Project Time Report or generate a Projects - Progress Report for the project.
- From the Print section, you can Projects - Print Delivery Note for the Project, or Export the Project list to an Excel Spreadsheet.
- From the Current section, click on the Projects - My Projects check box to filter the project list by the projects that are assigned to you (the person currently logged on the system).
- Reports allow you to print Project Reports.
Project Listing Frame
- The Project Listing screen will by default open on the Listing frame.
- The projects listed in this frame will be filtered using the Status filer that was selected.
- You can click on the expand button in front of a project to view the work orders linked to the project.
- The Work Orders frame will expand to display the list of work orders.
-
 Double click anywhere in the row of the work order, to open the Maintain Work Order screen where you can view more details for the work order.
Double click anywhere in the row of the work order, to open the Maintain Work Order screen where you can view more details for the work order.
Project Hierarchy Frame
- The Hierarchy tab allows you to view the projects in a tiered order.
- Click on the tree view chevron node in front of a project to expand any sub-projects and Work Orders attached to the project.
Functions Tiles
The Functions tiles will direct you to further information for a selected project.
These tiles are available from the Project Listing as well as the Edit project screen.
When using the function tiles from the Project Listing screen, ensure that you have selected the correct project before you click on a tile.

|
The Gantt tile will direct you to Project Gantt View screen where you can view the Gantt chart, which assists in the planning and scheduling of projects. |
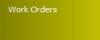
|
The WO History tile will direct you to the Work Orders for Project Ref listing screen where you can view a list of all the Projects - Work Orders linked to the selected project. Depending on the status of the project, you can Add, Edit, Delete, View, Close, Complete or Reinstate a selected work order. |
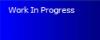
|
|
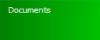
|
The Documents tile will direct you to the Documents for Project screen where you can view a list of the digital documents linked to the selected project, as well as Add, Edit, Delete or View project documents. Refer to Project - Documents. |
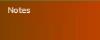
|
The Notes tile will direct you to the Notes for Project screen you can view a list of the notes and / or comments linked to the selected project as well as Projects - Notes, or and / or comments. |
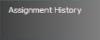
|
The Assignment History tile will direct you to the Assignment Listing for Project screen you can view a list of the assignments linked to the selected project as well as Assign Technician, Unassign Technician or Force Accept a selected assignment. Refer to Projects - Assignment History |
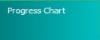
|
The Progress Chart tile will direct you to the Projects - Progress Chart for Project screen you can view a chart displaying the project status, the start and end times and percentage of the work completed. |
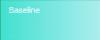
|
The Baseline tile will direct you to the Baseline Adjustments for Project screen , where you can view a list of any Projects - Baselineadjustments (new project start and end dates) that have been applied to the selected project as well as Add an adjustment, if required. |
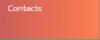
|
The Contacts tile will direct you to the Contacts for Project screen where you can view a list of any contacts that have been linked to the selected project as well as Add, Edit or Delete a contact as required. Refer to Projects - Contacts |
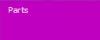
|
The Parts tile will direct you to the Parts for Project screen where you can view a list of the Projects - Parts that have been requested for the selected project, as well as print the Project Picking Slip. |
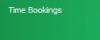
|
The Time Bookings tile will direct you to the Time Bookings for Project screen you can view a list of any Projects - Time Bookings linked to the selected project. |
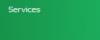
|
The Services tile will direct you to the Services for Project screen, where you can view a list of any Projects - Services linked to the selected project. |
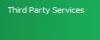
|
The Third Party Services tile will direct you to the Third-Party Services for Project screen where you can view a list of any third-party services linked to the selected project. |
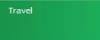
|
The Travel tile will direct you to the Travel for Project screen, where you can view a list of any Projects - Travel costs linked to the selected project. |
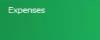
|
The Expenses tile will direct you to the Expenses for Project screen, where you can view a list of any Projects - Expenses linked to the selected project. |
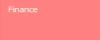
|
The Finance tile will direct you to the Finance Analysis for Project screen you can view a breakdown of the Items / Parts required as well as the Planned Actual and Invoiced costs of the selected project. |
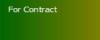
|
The For Contract tile will direct you to the Items Awaiting Contract for Project screen. This screen is divided into a Parts and a Contracts frame. You can select a part to be linked to a specific contract or a new contract by dragging and dropping a selected part line into a contract line. |
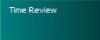
|
The Time Review tile will direct you to the Time Not Billed for Project screen will be displayed where you will be able to Invoice a Work Order or Project, Flag Reviewed time, SLA Time and View Work Order or Project. Refer to Projects - Time Review |
Processing Tiles

|
The Quotes tile will direct you to the Sales Quotes for Project screen where you can view a list of all the Projects - Quotes linked to the selected project. You can Accept and Reject a quote or Convert a quote to an order. You can also Add, Edit, Delete and View a quote. |
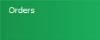
|
The Orders tile will direct you to the Sales Orders for Project screen where you can view a list of all the Projects - Sales Orders linked to the selected project. From this screen you can Add / Create an order, Edit, Delete and View an order. You can also Create an invoice, Create a New Deal, Add Items to the Work Order as well as Create a New Deal Project. |
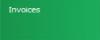
|
The Invoices tile will direct you to the Sales Invoices for Project screen you can view the Project Invoices. You can also Add , Edit and View a Tax Invoice as well as record a Comment and Reference for an invoice. From the Issues tile you can view a list of all the items issued against the selected sales invoice. Refer to Invoice a Project |
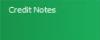
|
The Credit Notes tile will direct you to the Sales Credit Notes for Project screen where you can view a list of all the sales credit notes linked to the selected project. You can also Raise Project Credit Note, Edit, Delete and View a credit note. From this screen you can also Release a credit note for approval, Remove a credit note from approval, Approve a credit note and Reject a credit note. From the Returns tile, you can view a list of all the return items linked to the selected sales credit note. |
BPO.MNU.058