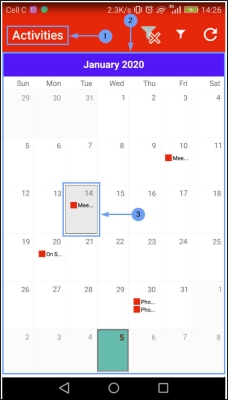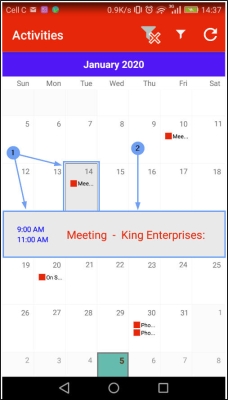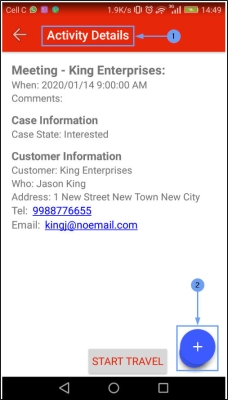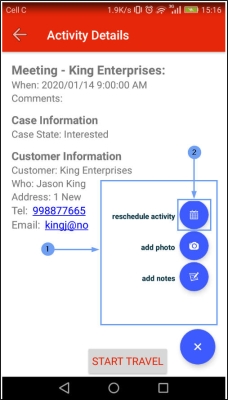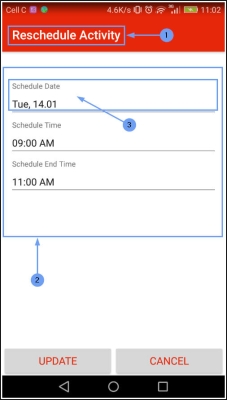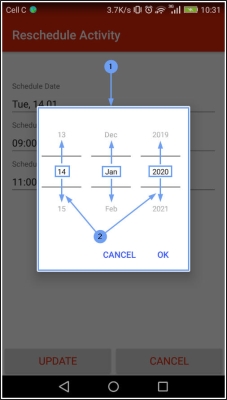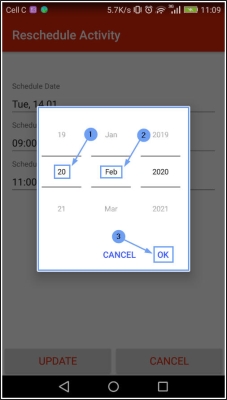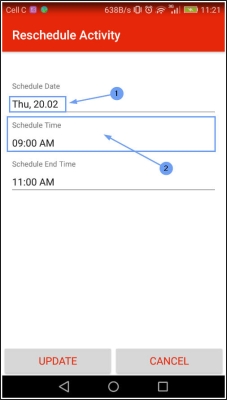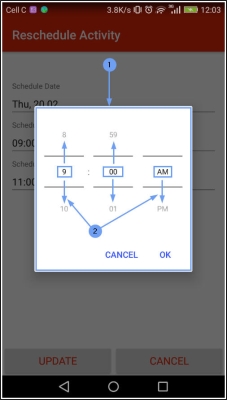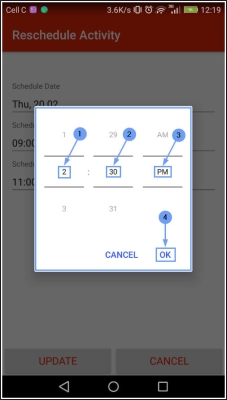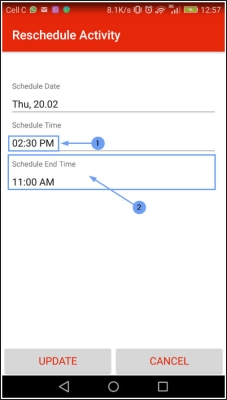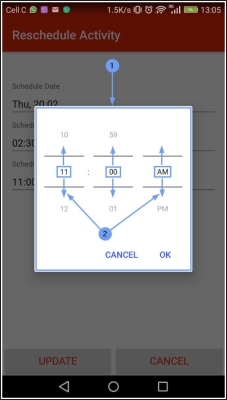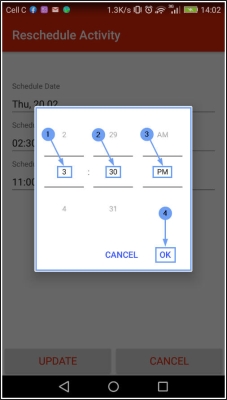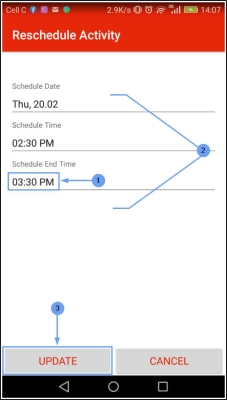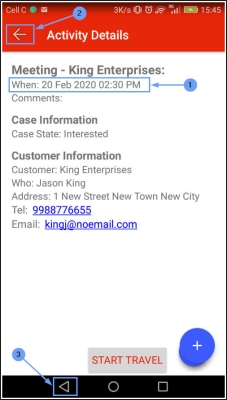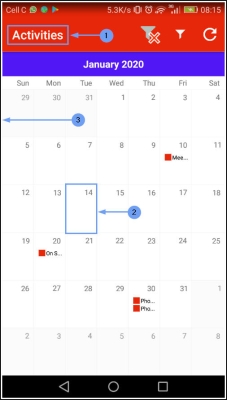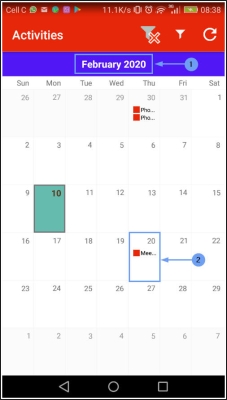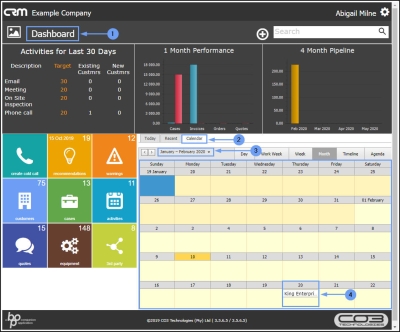We are currently updating our site; thank you for your patience.
Sales Connect
Edit Activity Details
In Sales Connect, as in CRM, an activity is any type of interaction that involves your customer, for example:
- A Meeting
- An On-site Inspection
- A Call
- An Email
These Activities can be configured according to your company requirements.
Select Activity
- After initial login to Sales Connect the Activities screen will open.
- This will display a calendar view of the current month.
- Swipe left to view future months.
- Swipe right to view previous months.
- Tap on the date that contains the Activity that you wish to edit.
The Activity Details Screen
- The Activity Details screen will be displayed.
- Tap on the Expand icon.
Reschedule the Activity
- Tap on reschedule activity.
- The Reschedule Activity screen will open.
- Here you have the option to edit/update 3 points of the Activity:
- Schedule Date
- Schedule Time
- Schedule End Time
Reschedule Activity Date
- Tap on the Schedule Date.
-
Note that the original date is 14.01
- An interactive calendar will pop up displaying the original day, month and year of the Activity.
- Scroll up or down to edit/update:
- the Day
- the Month
- and / or the Year
-
of the Activity.
In this example;
- The Day has been changed to the 20th (from the 14th).
- The Month has been changed to February (from January).
- When you have finished rescheduling the date, tap on OK.
The calendar will disappear from the screen.
- The Schedule Date will have updated to the new date (20.02).
- Note: If there is a lag between editing the date and tapping on Ok then Sales Connect may not register the change. You will then need to repeat the process more timeously.
Reschedule Activity Time
- Tap on Schedule Time.
- An interactive clock will pop up displaying the original start time of the activity.
- Scroll up or down to edit/update:
- the Hour
- the Minutes
- and/or the Period (AM or PM)
In this example;
- The Hour has been changed to 2 (from 9).
- The Minutes have been changed to 30 from (00).
- The Period has been changed to PM (from AM).
- When you have finished rescheduling the time, tap on OK.
-
The clock will disappear from the screen.
- The Schedule Time will have updated to the new time (02.30PM).
- Note: If there is a lag between editing the time and tapping on OK then Sales Connect may not register the change. You will then need to repeat the process more timeously.
Reschedule Activity End Time
- Tap on the Schedule End Time.
- An interactive clock will pop up again displaying the original end time of the activity.
- Scroll up or down to edit / update:
- the Hour
- the Minutes
- and / or the Period (AM or PM)
In this example;
- The Hour has been changed to 3 (from 11).
- The Minutes have been changed to 30 from (00).
- The Period has been changed to PM (from AM).
- When you have finished rescheduling the end time , tap on OK.
The clock will disappear from the screen.
- The Schedule End Time will have updated to the new time (03.30PM).
- Note: If there is a lag between editing the end time and tapping on OK then Sales Connect may not register the change. You will then need to repeat the process more timeously.
Save Changes
- When you have finished editing the activity details,
- Tap on Update.
You will return to the Activity Details screen.
- The activity Date and Schedule Time will be updated in this screen.
View Activity Update in Calendar
- Tap on the Back arrow at the top of the screen or
- the Back arrow at the foot of the screen.
- You will return to the Activities screen.
- The activity that you rescheduled will no longer be showing on the original date (14th January).
- Scroll left to view the next month.
- The screen will display the calendar for the following month.
- You can see the activity is now linked to the rescheduled date (20th February).
View Activity Update in CRM
- Log in to the CRM Dashboard
- Select the Calendar tab.
- Ensure that you are viewing the correct week/month that you expect to see your rescheduled activity.
- The changes made in Sales Connect will have auto updated CRM.
- Here you can see the activity is now set for 20th February.
MNU.160.004