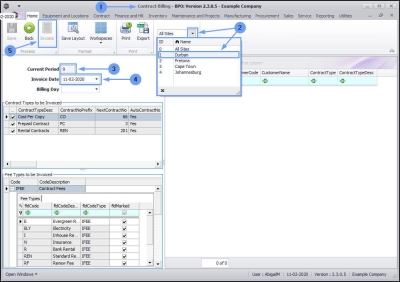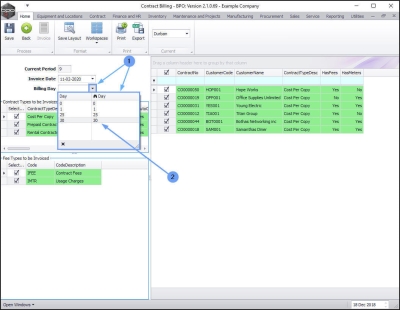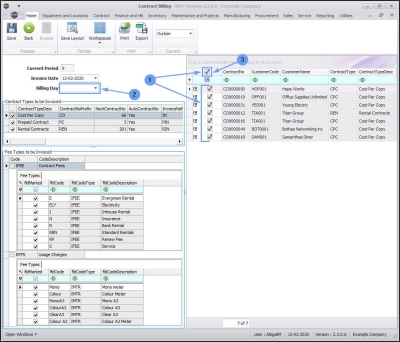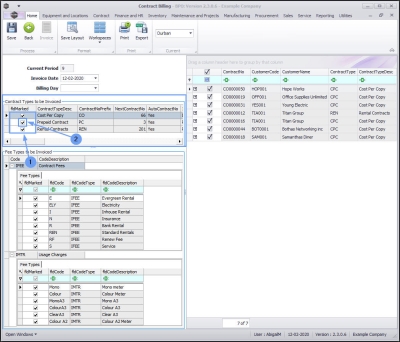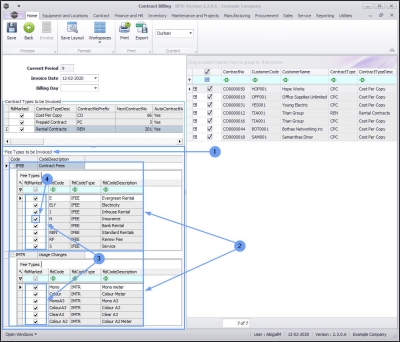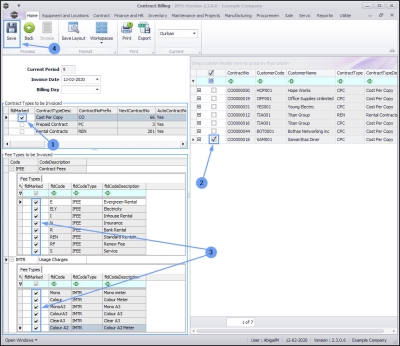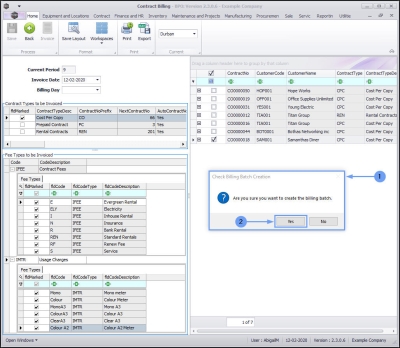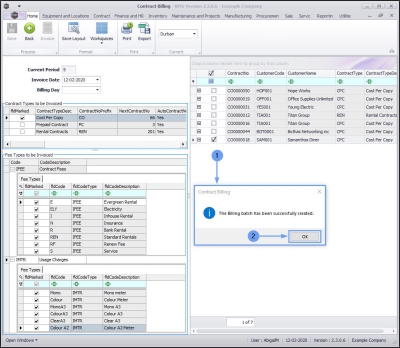We are currently updating our site; thank you for your patience.
Contract
Auto Bill flag Unselected
Contract billing has 2 steps:
- Creating the billing batch
- Running the billing (which will generate the contract invoices, if the Auto Bill flag is selected in the Contract Configuration).
Important Note: The Auto Bill flag
- If the Auto Bill flag is selected in the Configurator, when the contract billing batch is created and saved, the contract invoices will be auto-created by the system. Refer to Contract Processing.
The process set out below depends on the Auto Bill flag being unselected in the Configurator. The contract invoices will not be created on running the billing batch. The Invoices action button will become active in the Contract Billing screen upon creating and saving the billing batch ready for the user to process the invoices when convenient.
-
Example:
This scenario may occur when a company has a substantial number of invoices to be created.
Instead of slowing down the system and running them at the same time as the Billing Batch,
the invoices can be created after hours when the system is freed up.
If you run your Contract Fees and Contract Meters billing separately (e.g., Rental at the beginning of the month, and Meter Charges at the end of the month), ensure that you select the correct fee type when you create the billing batch.
| Ribbon Access: Contract > Billing |
- The Contract Billing screen will be displayed.
- Select the site.
- In this image Durban has been selected.
Current Period & Invoice Date
- Current Period: This will reflect the current billing period (not financial period).
- Invoice Date: Ensure you select the correct invoice date - this is the date that will reflect on the contract invoice(s).
- Note: The Invoice action button is currently 'inactive' (greyed out).
Billing Day
This is an optional selection - and will give you the ability to select contracts by the Billing Day set up in the contract. It can be used as a filter in this screen.
- Click on the drop-down arrow in the Billing Day text box to display the Day selection list.
- You may have contracts configured to bill on the 1st , 25th and 30th , as in this example. This will give you the option to multi-select on the contracts that you wish to bill currently.
All Contracts Check Box
- All contracts are initially selected by default,
- unless the Billing Day is selected.
- Use this check box to quick select or deselect all contracts as required.
Contract Types
- Select the Contract Types to be billed.
- All Contract Types are initially selected by default. Deselect individual Contract Type(s) that you do not wish to bill at this time.
Fee Types
- Select the contract Fee Types to be billed.
- You will note that upon opening the Contract Billing screen, that both Fee Types sub grids; ( FEE: Contract Fees and MTR: Usage Charges) are auto expanded.
- All Fee Types are initially selected by default.
- Deselect any Fee Type(s) that you do not wish to bill at this time.
Contracts Frame
- This frame lists all Contracts that are available for billing.
- Note:All Contracts are initially selected by default.
- You can use the All Contracts checkbox to deselect all Contract(s)
- or deselect check boxes individually for the contracts that you do not wish to bill at this time.
Rental / Service Charge Billing
(if running separately)
- Under Fee Types, make sure onlyIFEE (Contract Fees) are selected.
- IMTR Usage Charges must be deselected.
- Note: This will only generate billing for contracts which have Rental or Service charges set up.
Cost Per Copy Billing
(if running separately)
- Under 'Fee Types, make sure only IMTR (Usage Charges) are selected.
- IFEE Contract Fees must be deselected.
- Note: This will only generate billing for contracts which have cost per copy charges set up.
Create Billing Batch
Once you have selected the:
- Contract Types,
- Contracts and
- Fee Types that you wish to bill,
- click on Save.
- A Check Billing Batch Creation message box will pop up, asking;
- Are you sure you want to create the billing batch?
- Click on Yes.
- If all meters have not been released to billing - a Meters still to be Released message box will pop up asking:
- There are still [ ] meters to be released to billing. Do you want to proceed?
- Click on Yes.
- A Contract Billing message box will pop up informing you that:
- The Billing batch has been successfully created.
- Click on OK.
The screen will refresh:
- The list of contracts billed will clear out.
- The All Contracts check box and the remaining contracts will be auto selected.
- All of the Contract Types will be auto selected.
- All of the Fee Types will be auto selected.
Invoice Button now Activated
- The Invoice action button has now become 'active' ready for you to select it, to create the contract invoices at a convenient time. This button activation is a result of the Auto Bill flag in the Configurator being unticked. Invoices are not auto-created on billing therefore must be manually created by using this button.
To see that the invoices have not yet been created, go to Utilities Print Queue, first select the correct Site and then set the Type to Contract Invoice. You should not see any invoices relating to the contract that you released for billing using the process documented here.
MNU.117.002