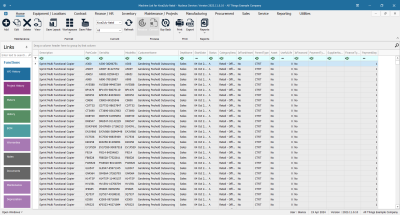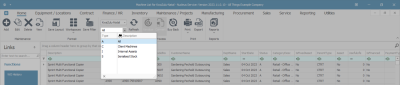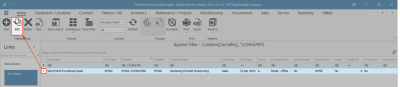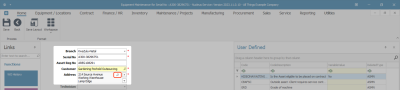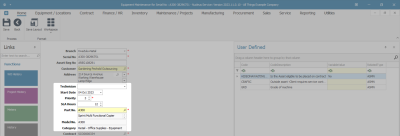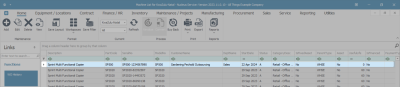We are currently updating our site; thank you for your patience.
Equipment
Assets - Edit - Asset Details
After an asset is created, you may wish to edit certain attributes and details of the asset. Only certain asset details can be edited. You may have user security rights set in your company configuration whereby a control may be applied to these editing rights. For example, only a manager can edit certain details, for example, incorrect serial number input (which affects stock reports) but an administrator can edit other less impactful details.
It is important to note that if the serial number is edited for a company asset, all stock reports will be affected.
Explanations for all the Details and Finance fields can be found in Introduction to Assets.
Asset Listing Screen
Ribbon Select Equipment and Locations > Assets
- The Machine Listing screen will be displayed.
Your employee user record should be linked to a default site. In this case, the site will auto populate with this default, otherwise the site must be manually selected.
Another site can be selected, if required, and if you have the security rights to access the site.
If All Sites displays here, then you do not have a default site configured on your user record, and need to select the required site.
- By default, this screen will open with the Type filter set to 'All' , listing all of the assets on the system (Customer Assets, Internal Assets and Serialised Stock Items).
- You can click on the drop-down arrow in the Type field and select an alternative Type, (such as Client Machines), if required.
Select Asset to be Edited
- Select the row of the asset you wish to edit.
- Click on Edit.
Asset Details
There should be no need to change these details if they were correctly entered when the asset was added to the system. However, if necessary, there are some details which can be edited depending on whether you are trying to edit a Customer Asset, an Internal Asset, or a Serialised Stock Item. Remember, if your company has security rights configured then you may not be able to edit some, or even all, of these details.
- Branch: Click on the drop-down arrow and select an alternative branch from the drop-down menu, if required.
- Serial No: Type in an alternative serial number, if required.
- Important Note: If the serial number is edited for company assets, all stock reports will be affected.
- Asset Register No: Type in an alternative asset register number, if required.
- Customer:
- If this a Customer Machine you can click on the search icon and select an alternative customer from the 'Select a customer for this contract' pop up screen, if required.
- If this an Internal Asset, this field will be blank and cannot be edited, as this is a company owned asset.
- If this a Serialised Stock item, this field will be blank and cannot be edited, as this is a company owned asset.
- Address:
- If this a Customer Machine you can click on the search icon and select an address from the 'Select an address for this machine' pop up screen, if required.
- If this an Internal Asset, this field cannot be edited.
- If this a Serialised Stock item, this field cannot be edited.
A new company config flag (AutoUpdateShippingAddress) is available in BPO2 v2.5.0.8 (or higher) / Nucleus Service to control automated shipping address updates in the system between contract items and equipment shipping addresses/ functional location shipping address and ensures the shipping address correlates to contract items shipping address. When you update the shipping address on a contract the shipping address will reflect on the asset or functional location. If the user updates the asset or functional location’s shipping address, the shipping address will reflect on the contract item.
- Technician: Click on the drop-down arrow and select an alternative technician from the 'Technician Name' drop-down menu, if required.
- Start Date:Either type in or click on the drop-down arrow and use the calendar function to select an alternative date, if required.
- Priority: Either type in or click on the arrow indicators and select an alternative priority number, if required. This is the work order priority of the customer machine service / repair. 1-5 (1 = most important, 5 = least important)
- SLA Hours: Either type in or click on the arrow indicators and select an alternative SLA Hours amount, if required.
- Part No: Click on the search icon and select from the 'Select a part to configure the supply info' screen, an alternative part number, if required.
- Model: This will auto populate according to the Part No. selected above.
- Category: This will auto populate according to the Part No. selected above.
Asset Locations
Asset Currently Linked to a Contract
- These are assets that are currently linked to a contract and could be a customer asset or internal asset.
- Contract and Customer Name: These fields will only be displayed if the item is currently attached to a Contract. The Parent Type of the item is CTRT.
- Contract: This will auto populate with the contract number that the item is linked to.
- Customer Name: This will auto populate with the name of the customer linked to the contract no. above.
These fields cannot be edited.
Asset Linked to a Sales Invoice
- These are assets that were sold to a customer and can be linked to a contract.
- Invoice No: This field will only be displayed if the item is currently linked to a Sales Invoice, the Parent Type of the item is SINV.
- Invoice No: This will auto populate with the invoice no that this item is linked to.
- The field below Invoice No will be blank.
Asset Linked to a Work Order
- These are assets that have been issued to a work order. If the item is a serialised stock item, the item must be invoiced to the customer. If the item is an internal asset, the item can be linked to the contract.
- Work Order No: This field will only be displayed if the item is currently linked to a Work Order, the Parent Type of the item is WKOR.
- Work Order No: This field will contain the number of the Work Order to which this item is linked.
- The field below Work Order No will be blank.
These fields cannot be edited.
Asset Linked to a Warehouse and Bin
This is a serialised stock![]() A serialised stock item is an item in store, ready to be sold, without a rental or service agreement. It is not an asset, it only becomes an asset when converted from a stock item. item linked to a Warehouse and Bin.
A serialised stock item is an item in store, ready to be sold, without a rental or service agreement. It is not an asset, it only becomes an asset when converted from a stock item. item linked to a Warehouse and Bin.
- Bin and Warehouse: This field will only be displayed if the item is currently a serialised stock item linked to a Warehouse, the Parent Type of the item is WHSE.
- Bin: This will auto populate with the name of the bin that the item is placed in.
- Warehouse: This will auto populate with the name of the warehouse the item is placed in.
Note on Asset Conversion Processes
If you wish to transfer assets to an alternative state, you can use the following processes:
- You can move a serialised stock item to the Assets warehouse using the Convert Stock to Asset process.
- You can move an internal asset to the Stock warehouse using the Convert Asset to Stock process.
- You can move a serialised stock item to another warehouse (and/or bin) using the Stock Transfer process.
Asset Linked to Customer Asset Warehouse and Bin
- These are assets that have either been added to the system (where bought elsewhere by the client but brought to us for a service contract) or a customer asset that has been removed from a contract that has ended.
Save Asset Changes
- Once all the required asset details are updated, click on Save.
- You will return to the Machine List for [] screen.
- You will be able to view the added customer asset in the data grid.
MNU.007.006