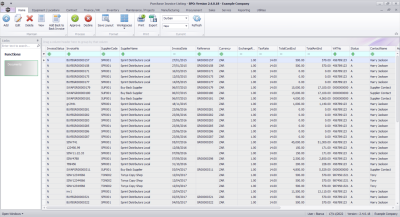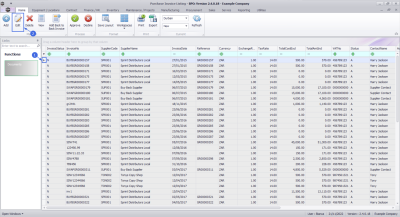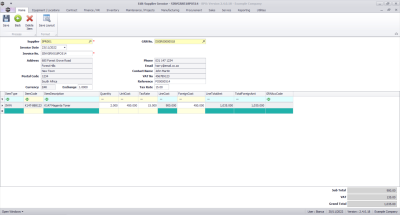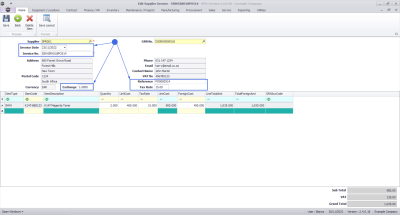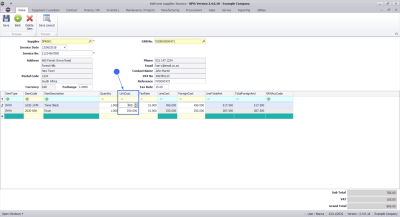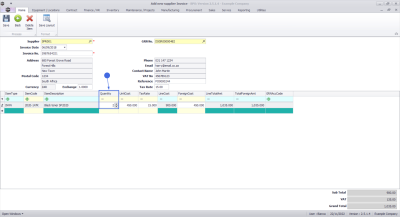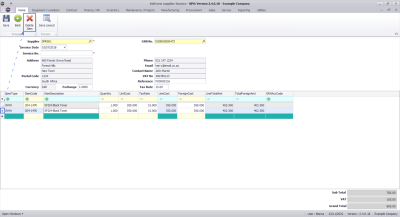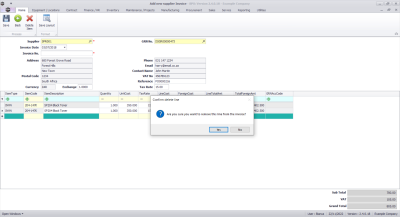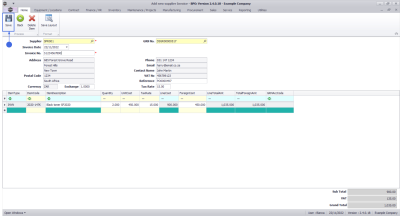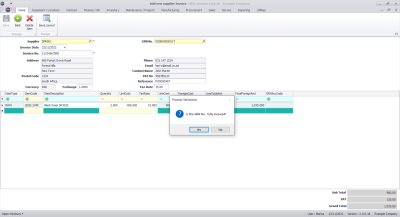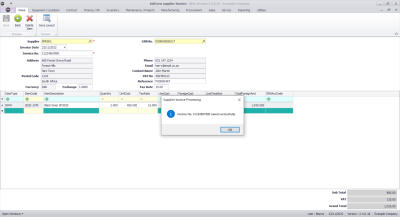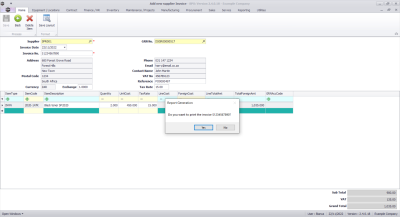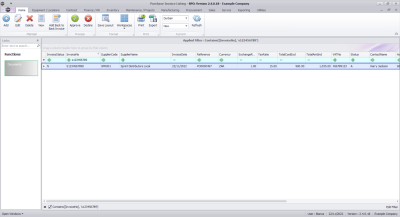We are currently updating our site; thank you for your patience.
Procurement
Edit Supplier Invoice
Supplier Invoices should be double checked before approval, and if an issue is found (for instance a change in cost that was not correctly updated on the Supplier Invoice) then the Supplier Invoice can be edited.
Ribbon Select Procurement > Invoices
The Supplier Invoices Listing screen will be displayed.
Your employee user record should be linked to a default site. In this case, the site will auto populate with this default, otherwise the site must be manually selected.
Another site can be selected, if required, and if you have the security rights to access the site.
If All Sites displays here, then you do not have a default site configured on your user record, and need to select the required site.
Upon opening, this screen will default to the New status.
Edit Supplier Invoice
- Select the Supplier Invoice you wish to edit.
- Click on the Edit button.
The Supplier Invoice maintain screen will be displayed.
Supplier Invoice Header
The following details can be changed when editing the Supplier Invoice header:
- Invoice Date, Invoice Number, Exchange Rate, Reference and Tax Rate.
Supplier Invoice Items
The Supplier Invoice on BPO should match the Invoice from the Supplier, so make sure to check that all items exist and that all quantities and costs are correct.
Line Item Cost
Pricing may have changed between the time the Purchase Order was created and receiving the Supplier Invoice. If the Supplier Invoice is received at the same time as the GRN, the unit costs can be updated when receiving the goods or services and this value will pull through to the Supplier Invoice.
However, in this instance, we are creating the Supplier Invoice after the GRN has been processed. Therefore, checking these costs against the Invoice from the Supplier is important.
- The value difference between the cost of the item on the GRN and Supplier Invoice will post to the Supplier Variance account via the SIVA driver when the Supplier Invoice is Approved.
- Type in the correct UnitCost where a change has occurred.
Partial Supplier Invoice
The Supplier may Invoice some of the goods or services received, and send another invoice for the remaining items. If this is the case, you can change the quantities or remove lines. Once the remainder of the items have been Invoice by the Supplier, you can create a another Supplier Invoice for these remaining items.
Partial Quantities
You can change the Quantity to less than the GRN amount, if necessary.
- Type in or use the arrows to adjust the quantity to match the Invoice from the Supplier.
Increasing Quantities
You can change the Quantity to more than the GRN amount, if necessary, but you will need to create a Stock Adjustment in order to match the Supplier Invoice.
- Type in or use the arrows to adjust the quantity to match the Invoice from the Supplier.
Partial Line Items
You can Delete Line Items, if necessary.
- Select the line of the item to be removed.
- Click on the Delete button.
![]() Note Double check that you are removing the correct line, especially where multiple Serialized Items or Batches exist, but at different costs.
Note Double check that you are removing the correct line, especially where multiple Serialized Items or Batches exist, but at different costs.
A message box will come up asking: Are you sure you want to remove this line from the invoice?
- Click on the Yes button.
Check Totals
Do a final comparison against the Sub Total, VAT and Grand Total against those on the Invoice from the Supplier.
Save Supplier Invoice
Once you have ensured that all the Supplier Invoice details are correct, you can save.
- Click on the Save button.
A message box will come up asking: Is the GRN No. fully invoiced?
- If this is a Partial Supplier Invoice, then select No, otherwise select Yes.
If quantities were changed change, a message box will come up noting: The quantity of items on the Supplier Invoice is different from the quantity of items on the corresponding GRN for Item Code [part number] on row [row number], a manual adjustment is necessary to bring these items (into/out of) stock. Is this correct?
- Click on the Yes button, if you are sure. Else select No to stop the save process, and correct the relevant quantities.
A message box will come up noting: Invoice No. [invoice number] saved successfully.
- Click on the Ok button.
Print Supplier Invoice
A message box will come up asking: Do you want to print the invoice [invoice number]?
- Click on Yes if you would like to print. This will bring up the Print Preview.
From here you can View, Print, Export or Email the purchase Order.
- Close the Print Preview when done.
View Supplier Invoice
The new Supplier Invoice will display in the Supplier Invoice listing screen. If you do not see it, then click on the Refresh button.
The Supplier Invoice must be Approved in order to post the financial transaction.
- The financial transaction will post via the SINV driver when the Supplier Invoice is Approved.
MNU.132.006