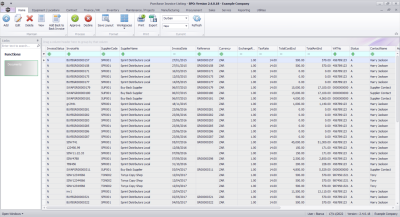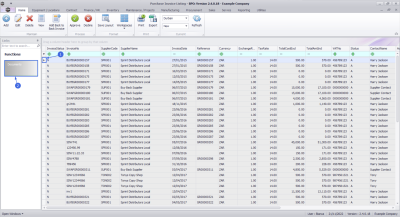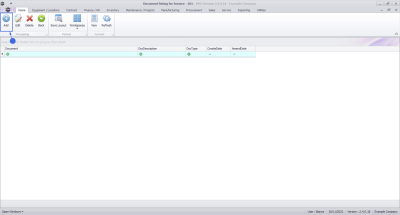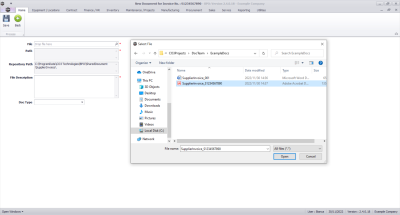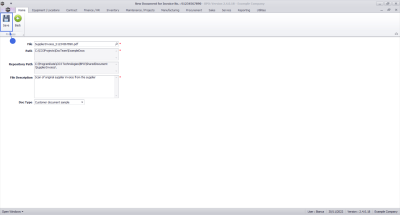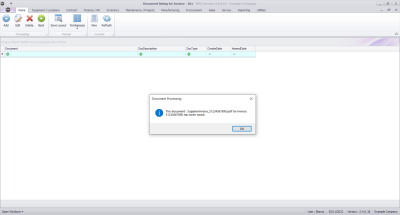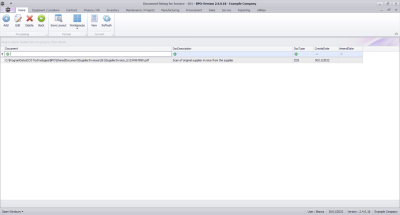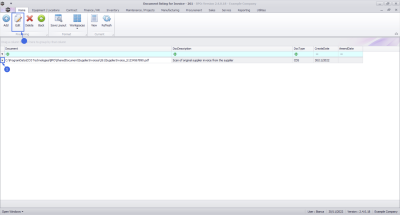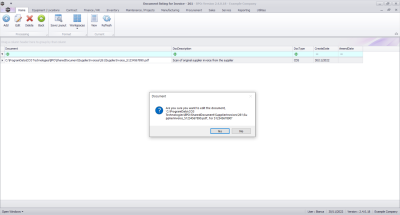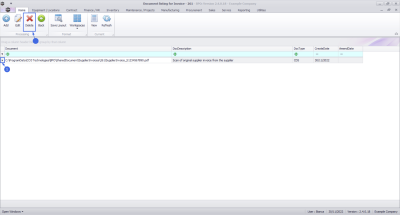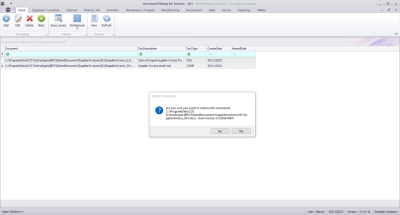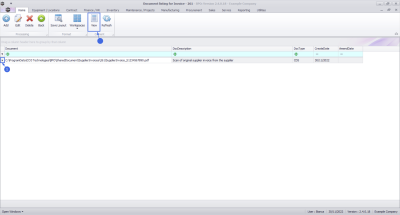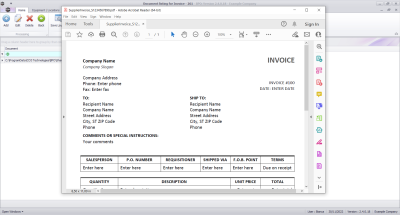We are currently updating our site; thank you for your patience.
Procurement
Supplier Invoice Attached Documents
You can link digital documents to Supplier Invoice in order to store additional information related to a Supplier Invoice.
All digital documents are saved to a repository that is specified in BPO Configurator. Your company may have a specific shared location on the server where all these documents can be stored, that the relevant windows users have access to.
Ribbon Select Procurement > Invoices
The Supplier Invoices Listing screen will be displayed.
Your employee user record should be linked to a default site. In this case, the site will auto populate with this default, otherwise the site must be manually selected.
Another site can be selected, if required, and if you have the security rights to access the site.
If All Sites displays here, then you do not have a default site configured on your user record, and need to select the required site.
Upon opening, this screen will default to the New status.
Link Document
- Select the Supplier Invoice you wish to link a document to.
- Click on the Document tile.
The Supplier Invoice maintain screen will be displayed.
- Click on the Add button.
The Document maintain screen will be displayed.
- File: You can either Drag and Drop a file into the text box or search for the file. The search will open a Windows Explorer screen for you to navigate to the file location.
- Path: This will populate once you have selected the file.
- Repository Path: The repository that is specified in BPO Configurator.
- File Description: Type in a meaningful description for the document you are linking.
- Doc Type: Click on the drop-down arrow and select a document type from the list. These document types are set up in BPO Configurator.
- Click on the Save button.
A message box will come up noting: The document [document description] for Invoice [invoice number] has been saved.
- Click on the Ok button.
The document will be added to the listing. Click on Refresh if you do not see it.
Edit Document
- Select the Document you wish to edit.
- Click on the Edit button.
A message box will come up asking: Are you sure you want to edit the document [document path\file name] for [invoice number]?
- Click on the Yes button.
You can change the File Description and Document Type. If you select a different file, a new document record will be created against this Supplier Invoice.
- Click on the Save button.
Delete Document
- Select the Document you wish to delete.
- Click on the Delete button.
A message box will come up asking: Are you sure you want to remove this document [document path\file name] for [invoice number]?
- Click on the Yes button.
View Document
- Select the Document you wish to view.
- Click on the View button.
If you have the relevant application installed and set as the default for this type of file, that application will launch and you can view the document.
MNU.132.001