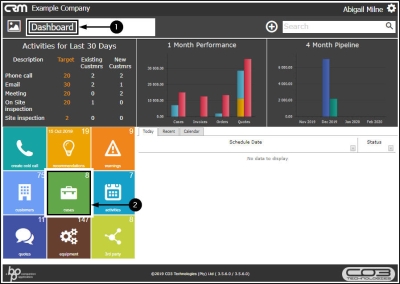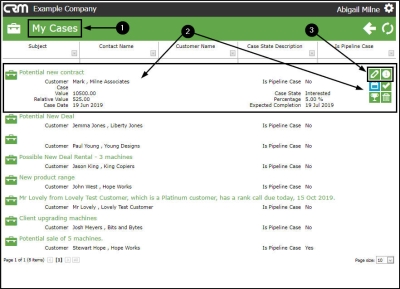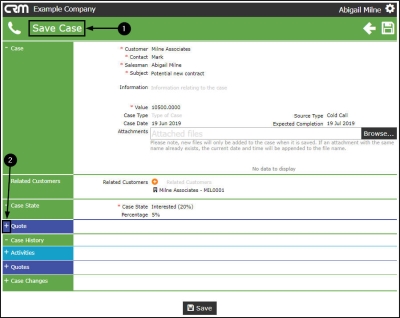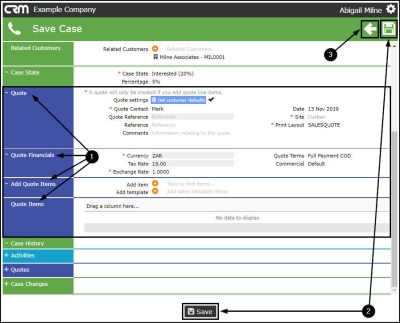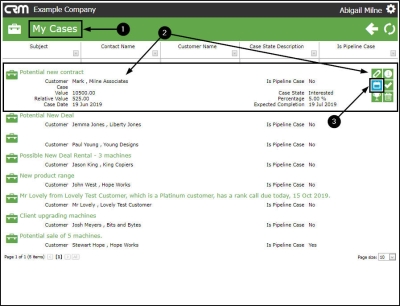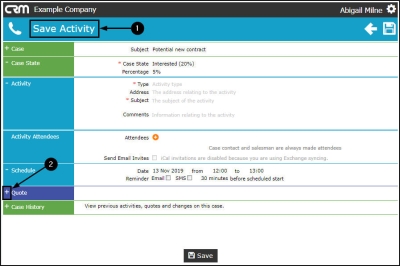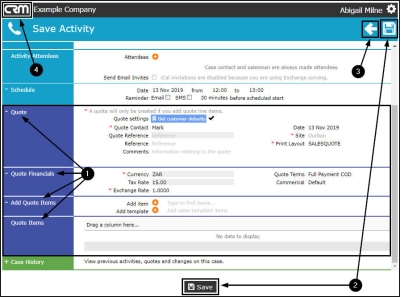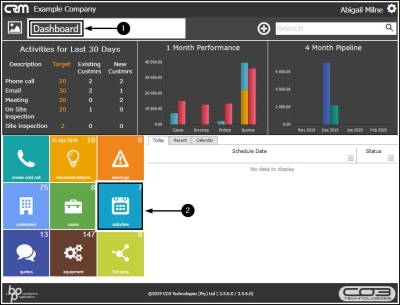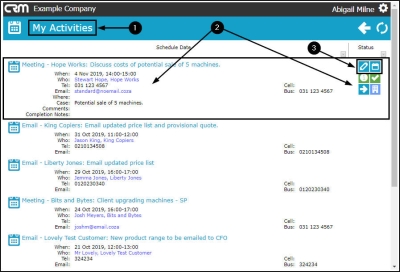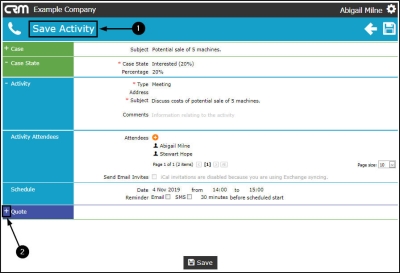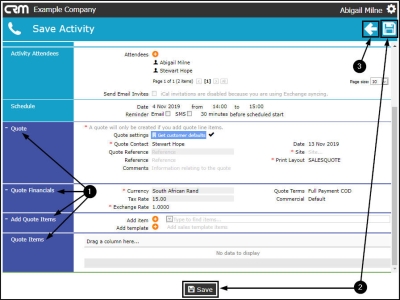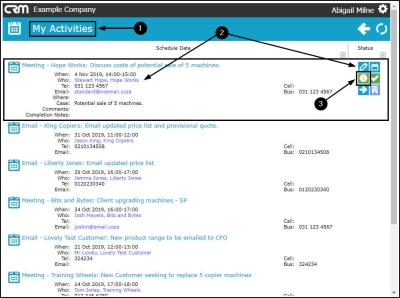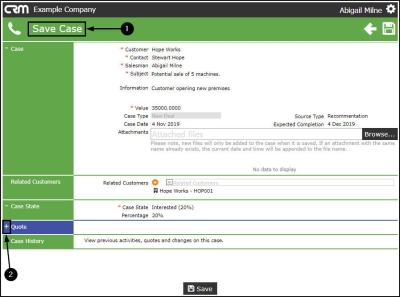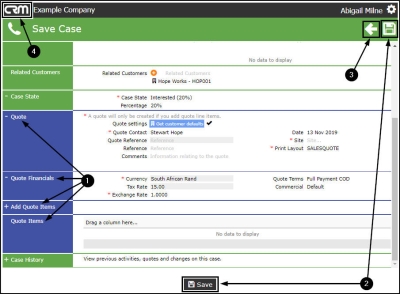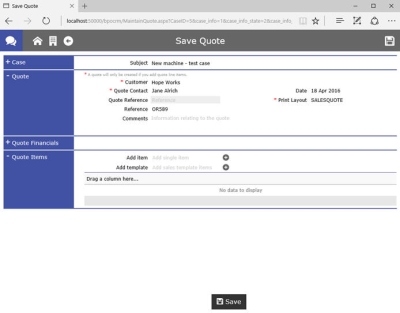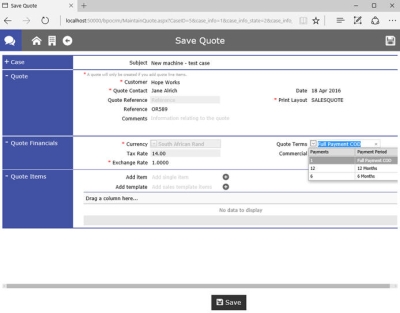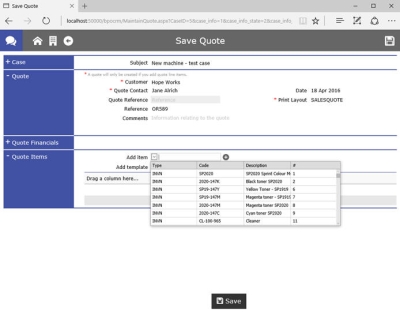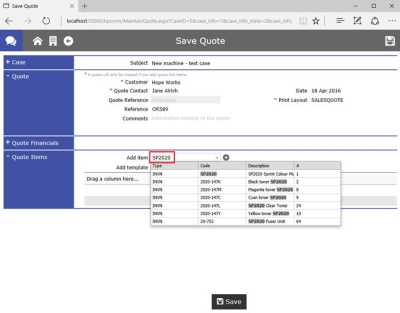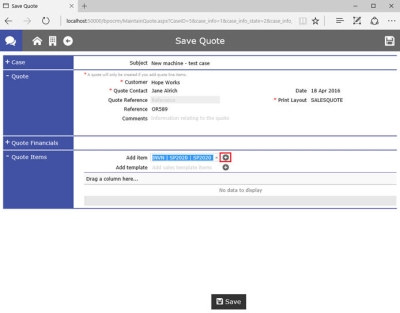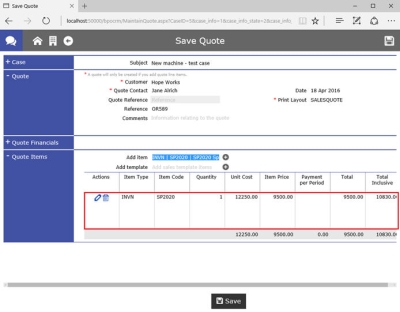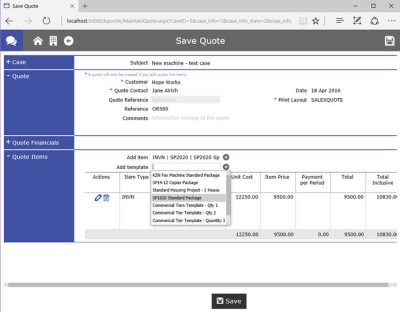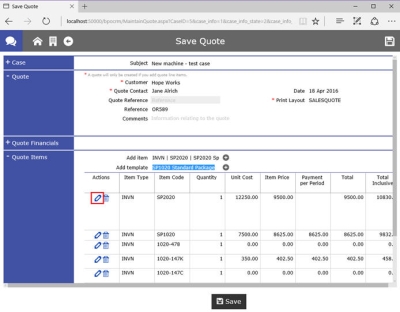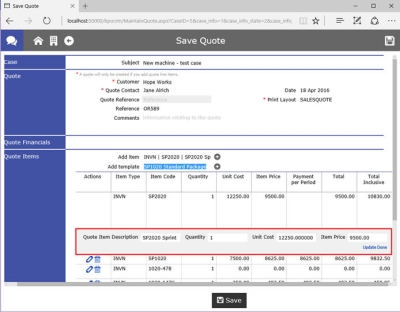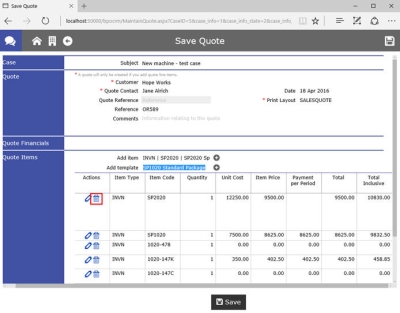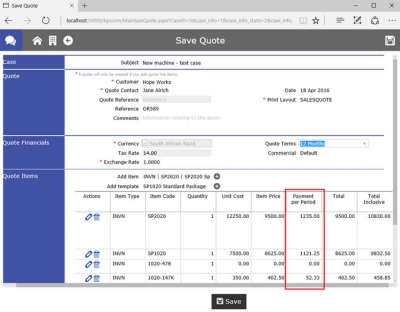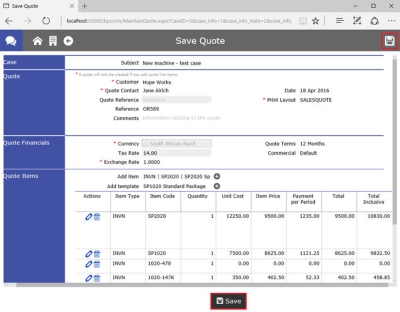We are currently updating our site; thank you for your patience.
CRM Basics
Adding / Editing / Deleting Quotes
Adding Quotes in CRM, will also create the quote in BPO as a New Quote.
This new quote will need to be emailed to the client. This email include links to either:
- Accept or
- Reject the Quote
-
or to have the salesman:
- Contact Me
-
regarding the Quote.
Once Accepted (or Rejected), a quote can no longer be edited.
Quotes can be added when: creating a new case or editing a case , adding or editing an activity, or from the Customer-specific Cases listing page and the Customer-specific Activities listing page.
Add a new Quote when creating a Case...??
Add a new Quote when Editing a Case
- In the Dashboard,
- Click on the Cases tile.
- The My Cases page will open.
- Hover over a selected case to reveal the Action buttons.
- Click on either the View Case Info and History button or the View/Edit this Case button.
- (Either of these buttons will direct you to the Save Case page where you can add a new quote.)
- The Save Case page will open.
- Expand the Quote frame.
- The Quote, Quote Financials, Add Quote Items and Quote Items frames will be expanded.
- Ensure that you have filled in any mandatory fields [*] and then follow the Link Quote Process to create the new quote.
- Either click on Save to keep the changes or
- Click on Back to return to the My Cases Screen.
Link a Quote to an Activity in a Case
- In the My Cases page,
- Hover over a selected case to reveal the Action buttons.
- Click on the New Activity button.
- The Save Activity page will open.
- Expand the Quote frame.
- The Quote, Quote Financials, Add Quote Items and Quote Items frames will be expanded.
- Ensure that you have filled in any mandatory fields [*] and then follow the Link Quote Process to create the new quote.
- Either click on Save to keep the changes or
- Click on Back to return to the My Cases Screen.
- For the purpose of this manual, click on the CRM logo to return to the Dashboard (Home page).
Link a Quote when Editing an Activity
- In the Dashboard,
- Click on the Activities tile.
- The My Activities page will open.
- Hover over a selected Activity to reveal the Action buttons.
- Click on either the View/Edit this Activity button or the Reschedule this Activity button.
- (Either of these buttons will direct you to the Save Activity page where you can add a new quote.)
- The Save Activity page will open.
- Expand the Quote frame.
- The Quote, Quote Financials, Add Quote Items and Quote Items frames will be expanded.
- Ensure that you have filled in any mandatory fields [*] and then follow the Link Quote Process to create the new quote.
- Either click on Save to keep the changes or
- Click on Back to return to the My Activities Screen.
- In the My Activities page,
- Hover over a selected Activity to reveal the Action buttons.
- Click on the View Case Info and History button.
- The Save Case page will open.
- Expand the Quote frame.
- The Quote, Quote Financials, Add Quote Items and Quote Items frames will be expanded.
- Ensure that you have filled in any mandatory fields [*] and then follow the Link Quote Process to create the new quote.
- Either click on Save to keep the changes or
- Click on Back to return to the My Cases Screen.
- For the purpose of this manual, click on the CRM logo to return to the Dashboard (Home page).
Link a Quote from Customer Dashboard when Editing a Case
- Search for, and select the Quote Contact.
- Type in a reference, e.g. a customer order number.
- Type in comments related to the quote.
- Search for, and select the Quote Contact.
- Type in a reference, e.g. a customer order number.
- Type in comments related to the quote.
- Search for, and select the Quote Contact.
- Type in a reference, e.g. a customer order number.
- Type in comments related to the quote.
- Expand the 'Quote Financials' section to view the customer's currency, tax rate and exchange rate.
- This section also includes the ' Quote Terms ' - this is the quote repayment factor and should be configured in Static Rights ( Sales Quote Repayment Method ).
- Select the terms as required for this quote.
- You now have the ability to add single items to a quote (with or without also using quote templates).
- Note: For Part Numbers to pull through to this list - you need to ensure that the Quote Products are specified .
- Type in the text field to filter on the Code and Description lines.
- Click on the item you want to add
- Click on the 'Add Item' button
- The item will be added to the Quote Line Items sections
- To add Sales Templates: click on the 'Add Quote Template Items' dropdown
- You could also type into the text box to filter for the template you need
- Click on the template required.
- Link the templates items by clicking on the 'Add Items' button
- You can edit a line item, by clicking on the 'Edit' button on that line.
- The quote item edit section will come up.
- Make the changes required.
- Click on 'Update' to view the changes in the quote.
- Click on 'Done' when you have completed all the changes.
- Click on the 'delete' button to remove line items from the quote.
- Note: A new Quote Terms method can be selected, which will reapply the 'Repayment Amount per Period'
- Make sure you 'Save' once you are done.
CRM.015.001