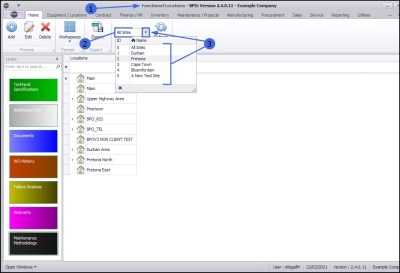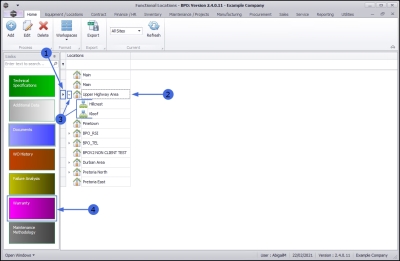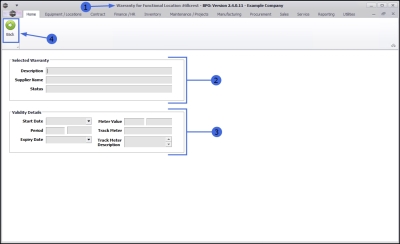We are currently updating our site; thank you for your patience.
Locations
Functional Locations - Warranty
| Ribbon Access: Equipment / Locations > Functional Locations |
- The Functional Locations screen will be displayed.
Select the Site
- This screen will open by default with the Sites filter set to All Sites.
- You do not need to select a specific site, however if you wish to narrow your filter parameters, you can click on the drop-down arrow and select a particular site from the list.
Select the Location
- Select the row of the location where you wish to view the Warranty.
Main Location
- If you wish to view the Warranty of a main location, select the row of that main location. In this example Upper Highway Area is a main location.
Sub-location
- If you wish to view the Warranty for a sub-location, ensure that you expand the main (parent) location to be able to view and select the row of that sub-location. In this example, Hillcrest and Kloof are sub-locations of Upper Highway Area.
- When you have selected the right location, click on the Warranty tile.
- The Warranty for location: [] screen will open.
If there is a warranty currently linked to the selected location, you will be able to view the details here.
-
Note that this is a view only screen, the information cannot be edited from here.
- Selected Warranty:
- Validity Details:
- Click on Back to return to the Functional Locations listing screen.
...
This topic is currently being updated. Thank you for your patience, please check back soon.
MNU.001.008