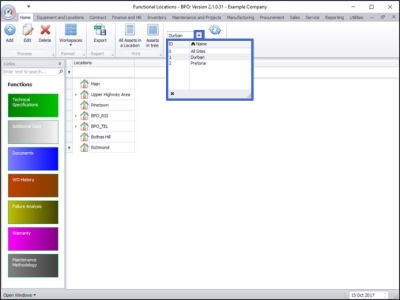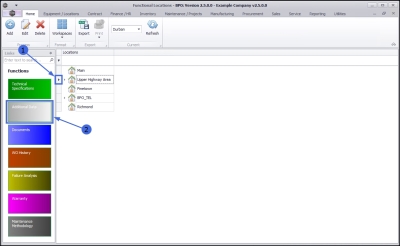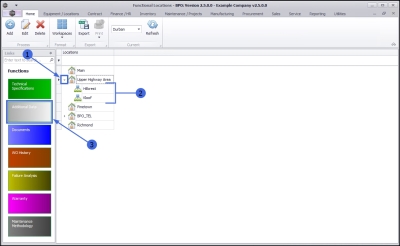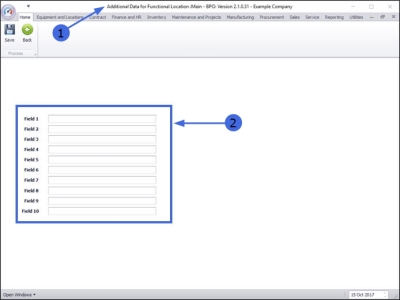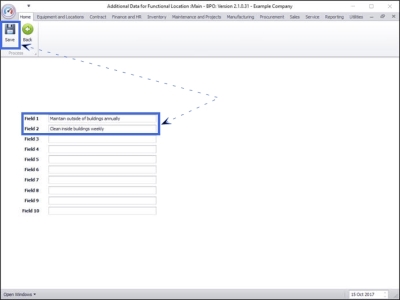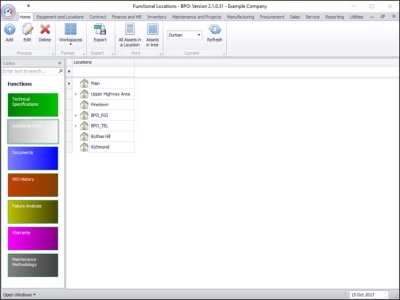We are currently updating our site; thank you for your patience.
Locations
Functional Locations - Additional Data
| Ribbon Access: Equipment / Locations > Functional Locations |
-
The Functional Locations screen will be displayed.
Select the Site
- The Site filter will be set according to your company configuration.
- You do not need to select a specific site, however if you wish to narrow your filter parameters, you can click on the drop-down arrow and select a particular site from the list.
Select Location
Select the row of the location where you wish to access the linked additional data.
Main Location Data
- If you wish to access the additional data of a main location, select the row of that main location. In this example Upper Highway Area is a main location.
- Click on the Additional Data tile.
Sub-location Data
- If you require access to the additional data for a sub-location, ensure that you expand the main (parent) location to be able to view and select the row of that sub-location.
- In this example, Hillcrest and Kloof are sub locations of Upper Highway Area.
- When you have selected the right location, click on the Additional Data tile.
Edit Data Fields
- The Additional Data for Functional Location: [ ] screen will open.
- Type additional details in the fields as required.
Note: These additional data labels (e.g. Field 1, Field 2 etc.) can be re-named as per your company requirements.
Save Data
- When you have finished updating the relevant fields for the location, click on Save.
- The additional data will be saved and you will return to the Functional Locations screen.
MNU.001.003