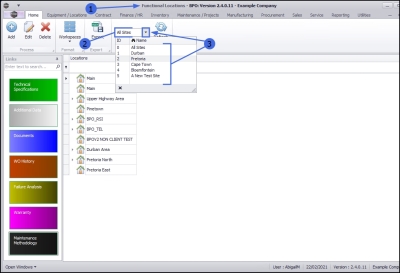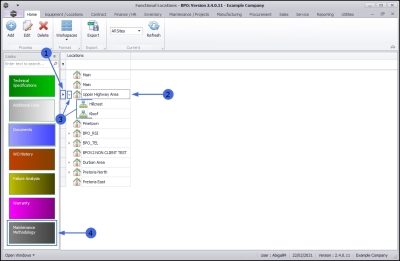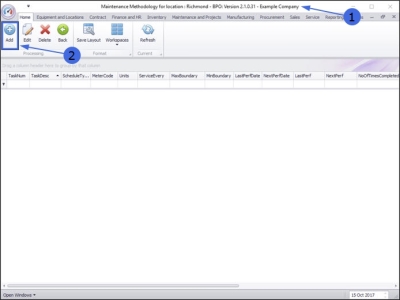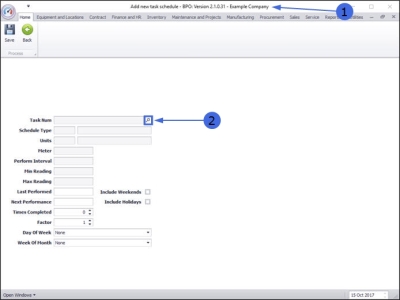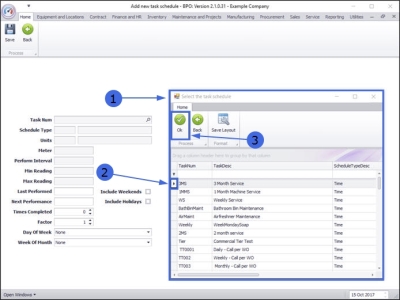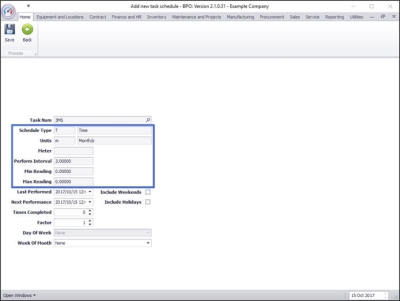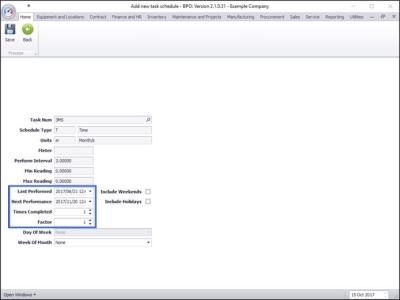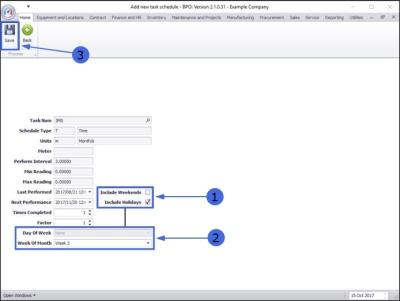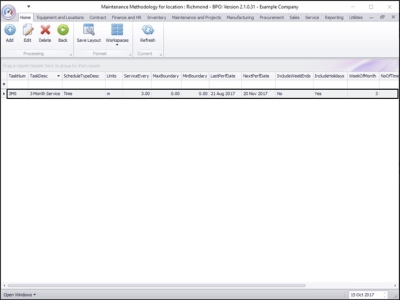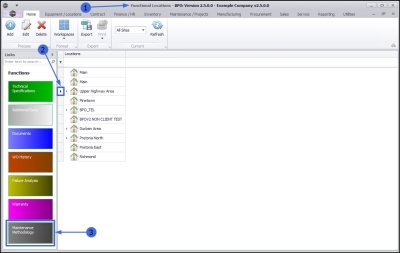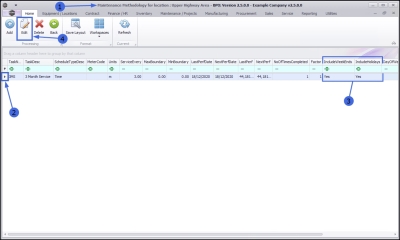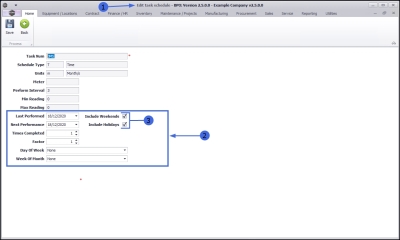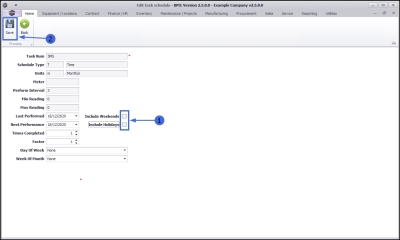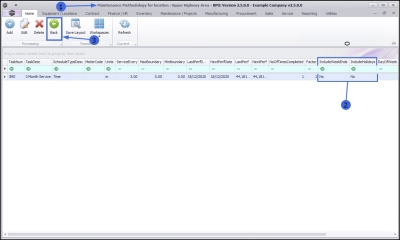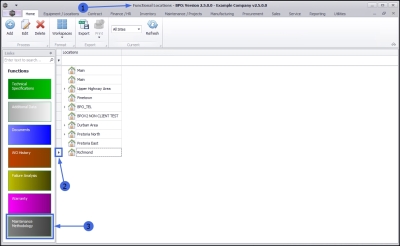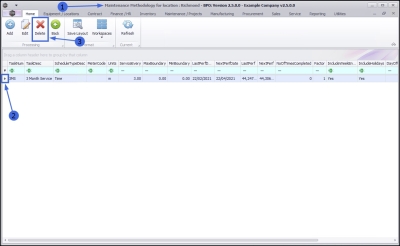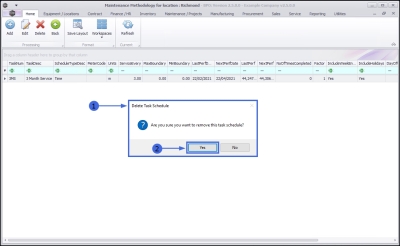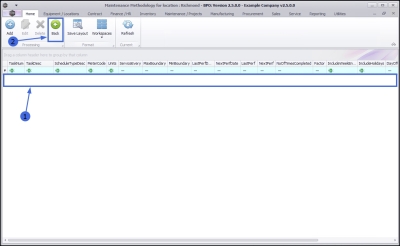We are currently updating our site; thank you for your patience.
Locations
Functional Locations - Maintenance Methodology (Task Schedule)
| Ribbon Access: Equipment and Locations > Functional Locations |
- The Functional Locations screen will be displayed.
Select the Site
- The Site filter will be set according to your company configuration.
- You do not need to select a specific site, however if you wish to narrow your filter parameters, you can click on the drop-down arrow and select a particular site from the list.
Select the Location
- Select the row of the location where you wish to link Maintenance Tasks.
Main Location
- If the Maintenance Methodology is to be linked to a main location, select the row of that main location. In this example, Upper Highway Area is a main location.
Sub-location
- If the Maintenance Methodology is to be linked to a sub-location, ensure that you expand the main (parent) location to be able to view and select the row of that sub-location. In this example, Hillcrest and Kloof are sub-locations of Upper Highway Area.
View Maintenance Methodology
- When you have selected the right location, click on the Maintenance Methodology tile.
- The Maintenance Methodology for location: [] screen will open.
Add New Task Schedule
- Click on Add.
- The Add new task schedule screen will open.
- Click on the search button in the Task Num field.
- The Select the task schedule screen will pop up.
- Select the row of the task schedule you wish to link to this location.
- Click on Ok.
Task Schedule Details
- The Schedule Type, Units, Meter, Min Reading, and Max Reading fields will populate automatically according to your Task Num choice.
- Last Performed: Click on the drop-down arrow and use the calendar function to select the date this task was last performed.
- Next Performance: Click on the drop-down arrow and use the calendar function to select the date this task will next be due.
- Times Completed: Type in or use the arrow indicators to select the number of times this task has been done.
- Factor: Type in or use the arrow indicators to select the amount by which to multiply the bill of materials on this task (for example, the task has a BOM to request and issue 1 bottle of disinfectant, but it is a large room - so you need 2 bottles. Type in 2 and this will be multiplied by the 1 from the Task Bill of Materials).
- Includes Weekends / Includes Holidays: Select whether you want the task to generate on Weekends and/or Holidays (if unselected, the task will not generate on a Weekend or Public Holiday (as configured in Scheduling).
- Day of Week / Week of Month: For monthly tasks, if you have a preferred day for the tasks to generate, then select Day of the Week and Week of the Month.
Save Task Schedule
- When you have finished filling in the Task Schedule details, click on Save.
View New Location Task Schedule
- You can now view the new Maintenance Task in the Maintenance Methodology for location: [] screen.
Edit Location Task Schedule
Select Location
- In the Functional Locations screen,
- Select the location where you wish to edit the task schedule.
Select Maintenance Methodology
- Click on the Maintenance Methodology tile.
- The Maintenance Methodology for location: [ ] screen will open.
Select Task
- If there is more than one row in the data grid, select the row of the task where you wish to make changes.
- Note that this task can currently be performed on weekends and public holidays. This will be edited in the next screen.
Edit Task
- Click on Edit.
- The Edit task schedule screen will open.
- Only the fields within the highlighted sections can be edited from this screen.
- In this example, the Include Weekend and Include Holidays check boxes are to be deselected so that tasks cannot be performed on those days.
- Edit the required fields.
- In this example, both the Include Weekends and Include Holidays check boxes have now been deselected, indicating that tasks can no longer be performed on those days if the scheduled task date should fall on either a Saturday or Sunday or on a public holiday.
Save Changes
- Click on Save.
- You will return to the Maintenance Methodology for location: [] screen.
- Note that the Include Weekends and Include Holidays columns have been updated to 'No' as per the changes made in the previous screen.
- Click on Back to return to the Functional Locations Listing screen.
Delete Task Schedule
Select Task
- In the Functional Locations screen,
- Select the location where you wish to delete the task schedule.
Select Maintenance Methodology
- Click on the Maintenance Methodology tile.
- The Maintenance Methodology for location: [] screen will open.
Select Task
- If there is more than one row in the data grid, select the row of the task that you wish to remove.
Delete Task
- Click on Delete.
Confirm Deletion
- A Delete Task Schedule message box will pop up with the following prompt:
- Are you sure you want to remove this task schedule?
- Click on Yes.
View Deletion Results
- The selected task schedule will be removed from the screen.
- Click on Back to return to the Functional Locations screen.
MNU.001.001