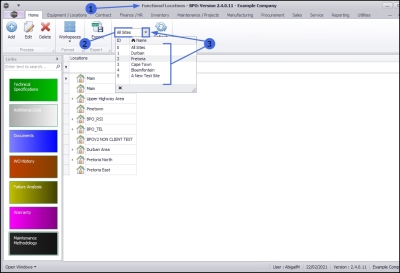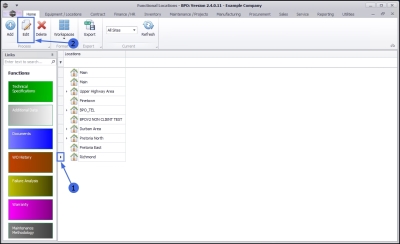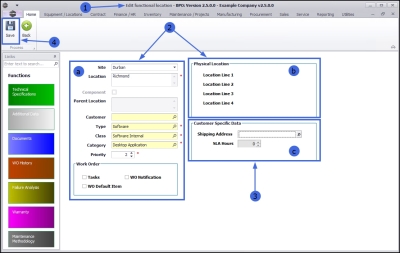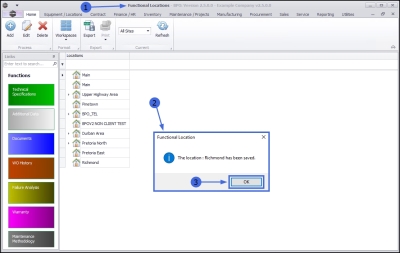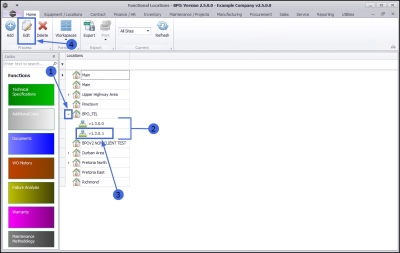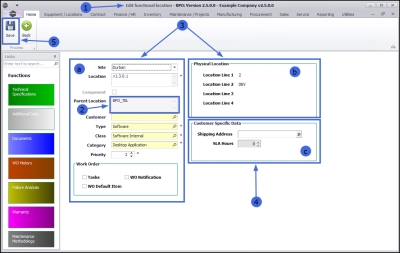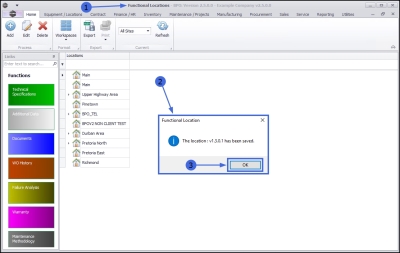We are currently updating our site; thank you for your patience.
Locations
Functional Locations - Edit
A functional location represents the place at which a maintenance task is to be performed.
Certain details of a location can be edited.
| Ribbon Access: Equipment / Locations > Functional Locations |
The Functional Locations listing screen will display.
Select the Site
- The Site filter will be set according to your company configuration.
- You do not need to select a specific site, however if you wish to narrow your filter parameters, you can click on the drop-down arrow and select a particular site from the list.
Edit a Main Location
Select Main Location
- Select the row of the main location where you wish to edit the details.
Edit Main Location
- Click on Edit.
- The Edit functional location screen will open.
Here you can view and edit the details of the selected location.
- For more information on the fields in section (a) and (b) refer to Add a Generic Location.
- Note that the Parent Location field is blank as this is a Main Location - this field is uneditable.
- For more information on the fields in section (c) refer to Add a Customer Location.
Save Edited Details
- When you have finished editing the required details in this screen, click on Save.
- You will return to the Functional Locations listing screen.
- A Functional Location message box will pop up advising the following:
- The Location: [] has been saved.
- Click on OK.
Edit a Sub-location
You may wish to edit the details of a sub-location.
Select Sub Location
- Click on the expand arrow next to the main location that contains - (and is the Parent Location of) - the sub-location.
- In this example, the BPO_TEL main location is selected.
- The tree view will expand to reveal the sub-locations within the selected main location.
- In this example, the sub locations; v1.3.0.0 and v1.3.0.1 have been revealed.
- Click on the sub-location you wish to edit.
- In this example, v1.3.0.1 is selected.
Edit Sub Location
- Click on Edit.
- The Edit functional location screen will open.
- Note that the Parent Location field is now populated as this is a sub-location linked to a parent location. This field is uneditable from this screen.
- For more information on the fields in section (a) and (b) refer to Add a Generic Location.
- For more information on the fields in section (c) refer to Add a Customer Location.
Save Edited Details
- When you have finished editing the required details in this screen, click on Save.
- You will return to the Functional Locations listing screen.
- A Functional Location message box will pop up advising the following:
- The Location: [] has been saved.
- Click on OK.
MNU.001.009