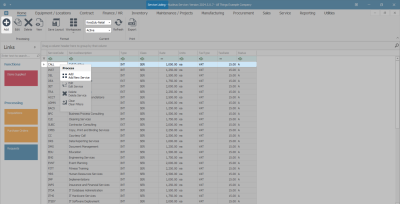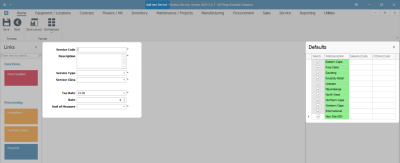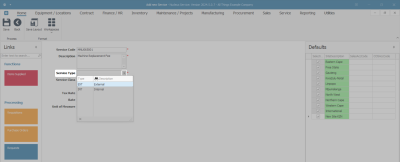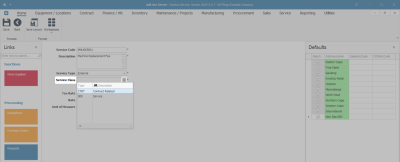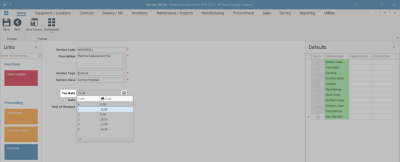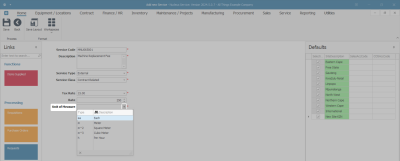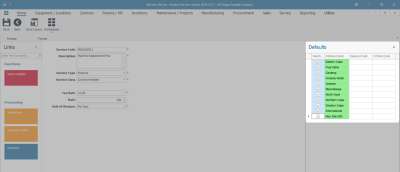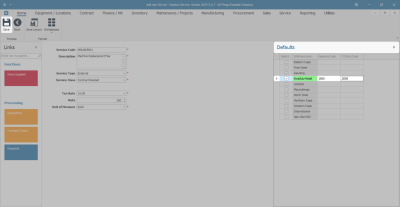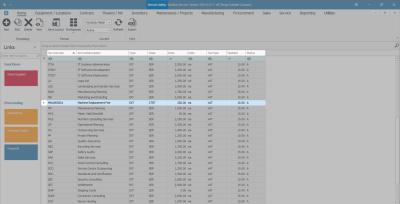We are currently updating our site; thank you for your patience.
Sales
Services - Add a Service
Ribbon Select Sales > Services
- The Service listing screen will be displayed.
- The Site filter will be set according to your company configuration. If required, select the Site you wish to work in.
Note: Refer to Site Selection for more information.
- The State filter will default to 'Active' upon opening. You do not need to select a specific status as the new service can be created in any status.
Note: Refer to State/Type Selections for more information.
- Click on Add.
![]() Short cut key: Right click on a row in the data grid to display the Process menu list. Click on Add.
Short cut key: Right click on a row in the data grid to display the Process menu list. Click on Add.
- The Add new Service screen will display.
New Service Details Frame
- Service Code: Type in a code that identifies the new service.
- Description: Type in the description for the new service.
- Service Type: Click on the down arrow to select the Service Type from the drop-down menu.
- The example has External selected.
- Service Class: Click on the down arrow to select the service class that applies to your service type.
- The example has Contract Related selected.
- Tax Rate: Click on the down arrow to select the tax rate applicable to this service from the drop-down list.
- Rate: Type in or use the directional arrows to select the rate or price per unit of measure for the service, e.g., 250.
- Unit of Measure: Click on the drop-down arrow to list the unit of measure.
- The example has each selected.
Defaults frame
- Click in the check box(es) of the site(s) you wish to link or unlink to the new service you are creating.
- Type in the relevant Sales Account Codes and COS Account Codes for each site you are linking.
- When you have finished adding details to the Defaults frame, click on Save.
- You will return to the Service Listing screen.
- The new service has been added to the list.
MNU.065.001