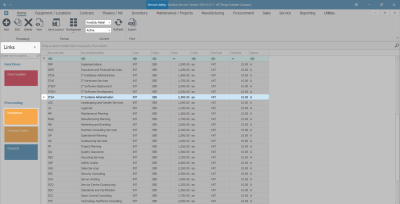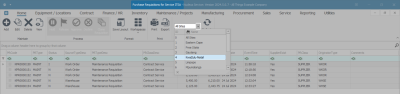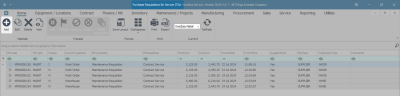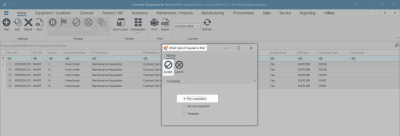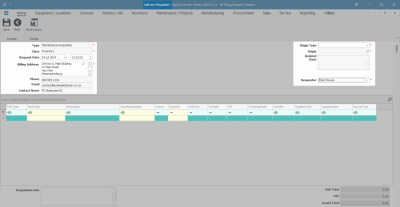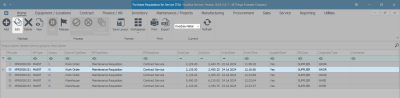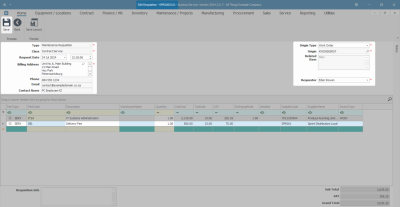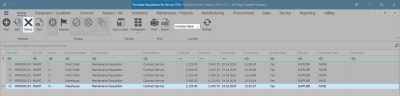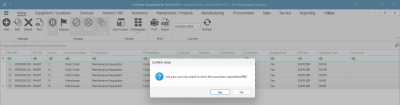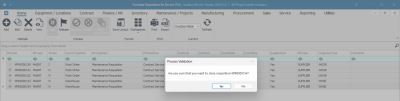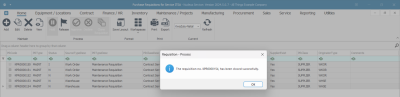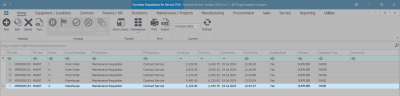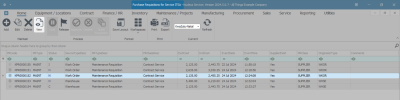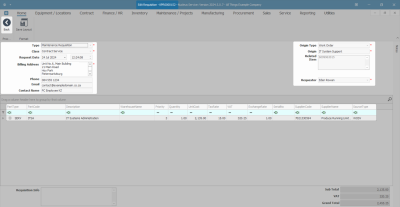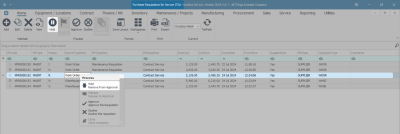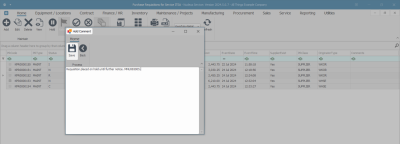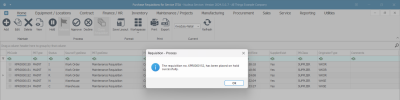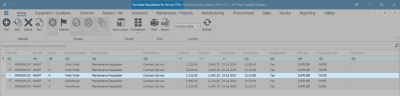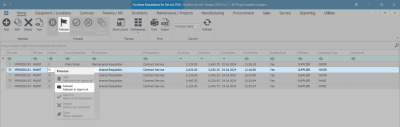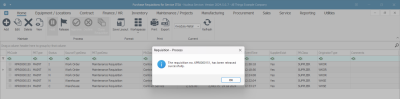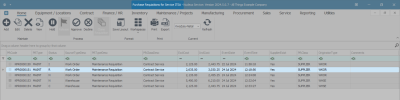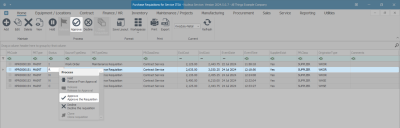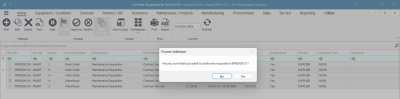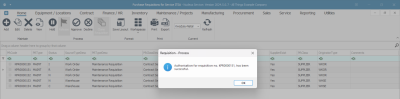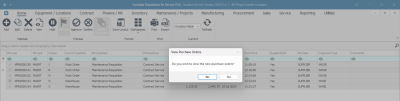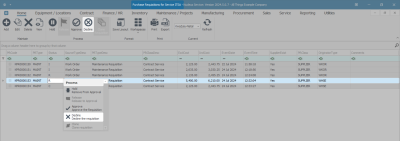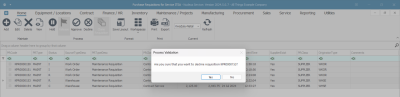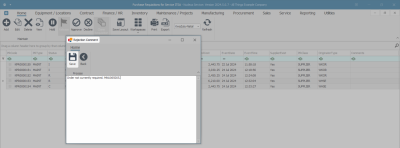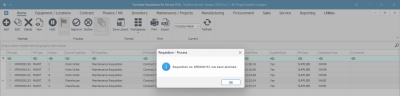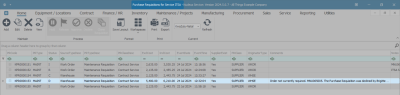Sales
Services - Purchase Requisitions
A Service Request gets raised for a Purchase Requisition and Purchase Order for a Third Party Sub-Contracting Service. For example where a service that a Customer requires, but needs to be performed by another company.
Ribbon Select Sales > Services
- The Service listing screen will be displayed.
- The Site filter will be set according to your company configuration. If required, select the Site where the service can be located.
- The example has KwaZulu-Natal selected.
Note: Refer to Site Selection for more information.
- The State filter will default to 'Active' upon opening and must not be changed for this process.
Note: Refer to State/Type Selections for more information.
- Select the row of the Service you wish to list purchase requisitions for.
- Click on the Requisitions tile in the Links panel.
- The Purchase Requisitions for Service [ ] list screen will be displayed.
- All the services that have been created will display on the screen.
- Click on the drop-down arrow to select the correct Site.
- In this image, KwaZulu-Natal has been selected.
Add Purchase Requisition for Service
- Click on Add.
- The What type of request is this? message will be displayed.
- Requisition options available on the screen:
- Part requisition - Select this option if you are creating a Part Requisition for a service.
- Service requisition - Select this option if you are creating a Service Requisition.
- Template - Select this option if you use a template to base the requisition on a preloaded Requisition Template.
- Requisition options available on the screen:
- Click on the radio button of the option you require.
- The example has Part requisition selected.
- Click on Accept.
- The Add new Requisition screen will be displayed.
- Complete the Part or Service Requisition and then click on Save.
![]() For details on completing the Part Requisition refer to Requisitions - Add, Edit, Delete Item Supplier
For details on completing the Part Requisition refer to Requisitions - Add, Edit, Delete Item Supplier
![]() For details on completing the Service Requisition refer to Service Requests - Add Service Request
For details on completing the Service Requisition refer to Service Requests - Add Service Request
Edit Purchase Requisition
- From the Purchase Requisitions for Service [ ] screen -
- Select the row of the Purchase Requisition you wish to edit.
- Click on Edit.
- The Edit Requisition - [ ] screen will be displayed.
- The example has a Delivery Fee added to the Requisition.
- After making the relevant changes to the Requisition, click on Save.
![]() For details on completing the Part Requisition refer to Requisitions - Add, Edit, Delete Item Supplier
For details on completing the Part Requisition refer to Requisitions - Add, Edit, Delete Item Supplier
![]() For details on completing the Service Requisition refer to Service Requests - Add Service Request
For details on completing the Service Requisition refer to Service Requests - Add Service Request
Delete a Purchase Requisition
By deleting a requisition, you are in fact Closing the Requisition by changing the Status to C - Closed.
- From the Purchase Requisitions for Service PR[ ] screen -
- Click on the row of the Purchase Requisition you wish to close.
- Click on Delete.
- When you receive the Confirm close message -
- Are you sure you want to close this purchase requisition(PR)?
- Click on Yes if you are certain about your selection.
- You will receive the Process Validation message to confirm -
- Are you sure that you want to close requisition [ ]?
- Click on Yes if you are certain about your selection.
- Next, the Requisition - Process message will inform you that -
- The requisition no. [ ], has been closed successfully.
- Click on OK.
- Note the Status has changed to [C] to indicate that the Purchase Requisition has been Closed.
- Click on Back or Close the screen to return to the Service Listing Screen.
View a Purchase Requisition
When viewing a purchase requisition, no changes can be made to the requisition information, it is view only.
- From the Purchase Requisitions for Service [ ] screen -
- Click on the row of the Purchase Requisition you wish to view.
- Click on View.
- The Edit Requisition - [] screen will display the Requisition information for the requisition you have selected.
- Click on Back to return to the Service Listing screen.
Place Requisition on Hold
A Purchase Requisition can only be placed on Hold when in the Released or Approved Status.
- From the Purchase Requisitions for Service [service code] screen -
- Click on the row of the requisition you wish to place on Hold.
 Note the Status for the example as R - Released.
Note the Status for the example as R - Released. - Click on Hold.
![]() Short cut key: Right click on the selected row to display a Process menu, click on Hold.
Short cut key: Right click on the selected row to display a Process menu, click on Hold.
- When you receive the Hold Comment screen,
- Click in the text area to type a comment or reason for placing the requisition on hold.
- Click on Save.
- When you receive the Requisition - Process message to confirm -
- The requisition no. [ ], has been placed on hold successfully.
- Click on OK.
![]() Note the Status for the requisition that you have placed on Hold has changed to N - New.
Note the Status for the requisition that you have placed on Hold has changed to N - New.
Release Requisition for Approval
A Purchase Requisition can only be released for approval when the total value is more than R0, the items have a quantity greater than 0, and all parts have a supplier cost linked.
- From the Purchase Requisitions for Service [ ] screen -
- Click on the row of the requisition you wish to release for approval.
- Click on Release.
![]() Short cut key: Right click on the selected row to display a Process menu, click on Release.
Short cut key: Right click on the selected row to display a Process menu, click on Release.
- When you receive the Requisition - Process message to confirm -
- The requisition no. [ ], has been released successfully.
- Click on OK.
- The requisition status has changed from N - New to R - Released.
Approve Requisition
- From the Purchase Requisitions for Service [ ] screen -
- Click on the row of the requisition you wish to approve.
- Click on Approve.
![]() Short cut key: Right click on the selected row to display a Process menu, click on Approve.
Short cut key: Right click on the selected row to display a Process menu, click on Approve.
- When you receive the Process Validation message to confirm -
- Are you sure that you want to authorise requisition PR[ ]?
- Click on Yes.
- When you receive the Requisition - Process message to confirm -
- Authorisation for requisition no. [ ], has been successful.
- Click on OK.
- A View Purchase Orders message appear asking -
- Do you wish to view the new purchase order?
- Click on Yes if you want a quick link to the newly raised purchase order in order to view or print the order.
- Click on No if you want to remain in the Purchase Requisition listing screen.
![]() For a detailed handling of the topic refer to Release for or Remove from Approval.
For a detailed handling of the topic refer to Release for or Remove from Approval.
Decline a Purchase Requisition
A Purchase Requisition can only be Declined when in the Released Status.
- From the Purchase Requisitions for Service [] screen -
- Select the row of the requisition you wish to decline.
- Click on Decline.
![]() Short cut key: Right click on the selected row to display a Process menu, click on Decline.
Short cut key: Right click on the selected row to display a Process menu, click on Decline.
- When you receive the Process Validation message to confirm -
- Are you sure that you want to decline requisition [ ]?
- Click on Yes.
- When you receive the Rejection Comment screen -
- Click in the text area to type a comment or reason for declining the requisition.
- Click on Save.
- When you receive the Requisition - Process message to confirm -
- The requisition no. [ ], has been declined.
- Click on OK.
- The requisition status has changed from R - Released to D - Declined.
![]() For a detailed handling of the topic refer to Release for or Remove from Approval.
For a detailed handling of the topic refer to Release for or Remove from Approval.
Clone Requisition
Only requisitions that originated from the Stock Status screen can be cloned.
![]() Refer to Parts - Requisitions - Clone Requisition for information on how to Clone a Requisition.
Refer to Parts - Requisitions - Clone Requisition for information on how to Clone a Requisition.
MNU.065.005