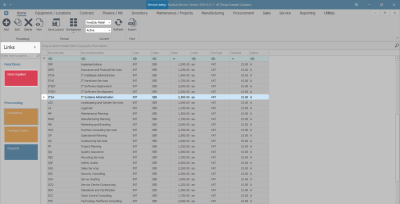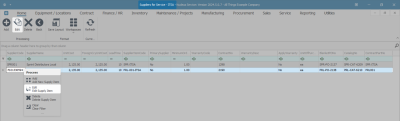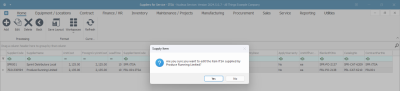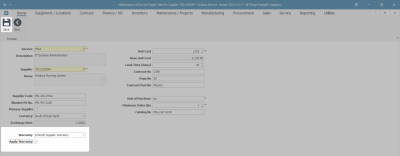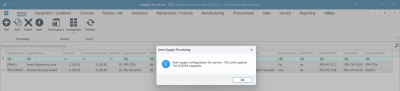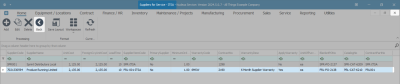Sales
Edit Service Items for Supplier
From the Items Supplied tile in the Links panel, you can -
- Add / Link a Supplier to a Service Definition.
- Edit Supplier Information.
- Delete / Remove a Supplier from a Service.
The system facilitates multiple suppliers per service definition, but only one supplier is marked as the primary supplier and will be the default supplier when purchase requisitions are raised. This can be changed on the purchase requisition if the stock is sourced from a different supplier.
Each time a service is purchased from the primary supplier, the unit cost will be updated to the latest purchase price.
![]() Note that the expected delivery date is calculated based on the purchase order date, plus the lead time.
Note that the expected delivery date is calculated based on the purchase order date, plus the lead time.
Ribbon Select Sales > Services
- The Service listing screen will be displayed.
Edit Service item for a Supplier
You can make changes to the supplier information, e.g., update the Unit Cost or change a Supplier for this service.
- The Site filter will be set according to your company configuration. If required, select the Site you wish to work in.
- The example has KwaZulu-Natal selected.
Note: Refer to Site Selection for more information.
- The State filter will default to 'Active' upon opening and must not be changed for this process.
Note: Refer to State/Type Selections for more information.
- Select the row of the Service you need to change.
- Click on the Items Supplied tile in the Links panel.
- The Suppliers for Service - [ ] screen will be displayed.
- Here, you can view a list of all the suppliers currently linked and providing services.
- Select the row of the service the supplier is linked to.
- Click on Edit.
 Short cut key: Right click on a row in the data grid to display the Process menu list. Click on Edit.
Short cut key: Right click on a row in the data grid to display the Process menu list. Click on Edit.
The system automatically places the linked supplier on a newly created requisition when a supplier has been linked to a service definition, along with the unit cost and lead time linked to that supplier. Refer to Add Service Item.
- When you receive the Supply Item message to confirm -
- Are you sure you want to edit the item [ ] supplied by [ ]?
- Click on Yes.
- The Maintenance of Service Supply Item for Supplier [ ] screen will display.
- For the purpose of this manual, the Warranty for the Supplier has been included and applied.
- Refer to Supplier Identification for details on editing the Supplier information.
- After making the required changes, click on Save.
- You will return to the Suppliers for Service screen.
- When you receive the Item Supply Processing message to confirm that -
- Item supply configuration for service: [] and supplier [] complete.
- Click on OK.
- In the Suppliers for Service [ ] screen you can view the updated information.
- Click on Back or close the screen to return to the Service listing screen.
MNU.065.007