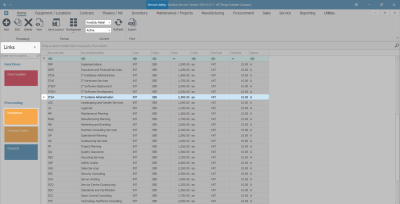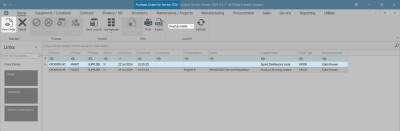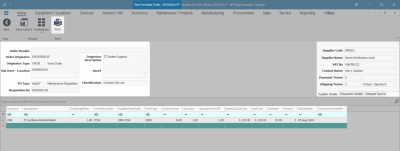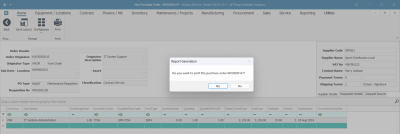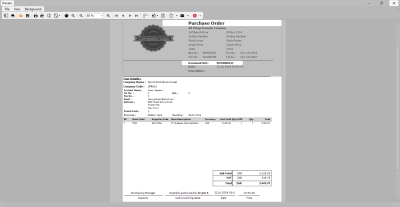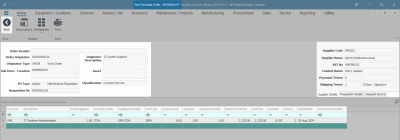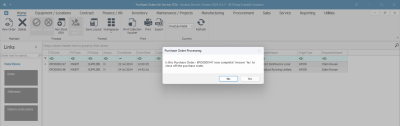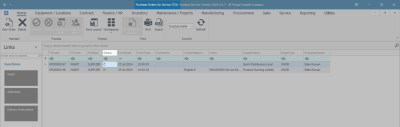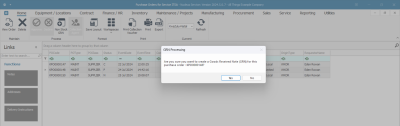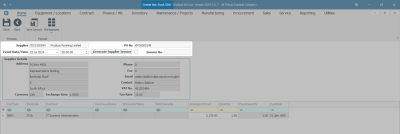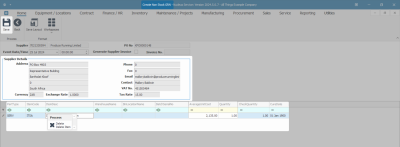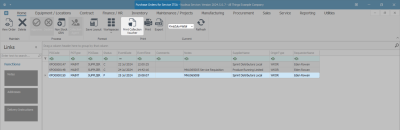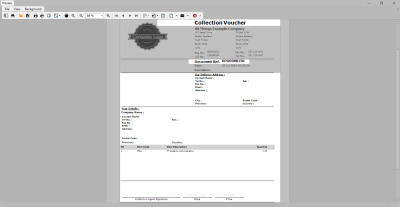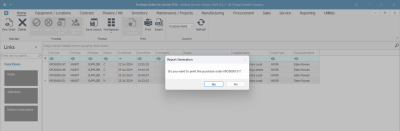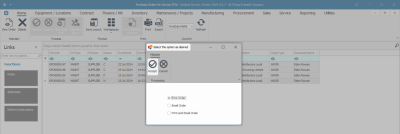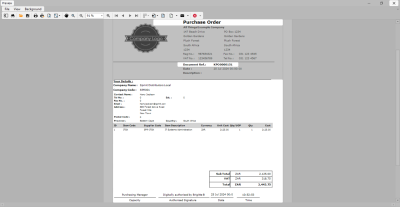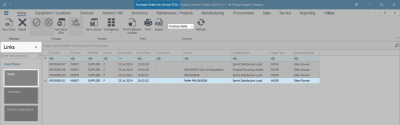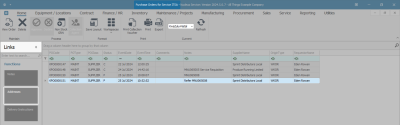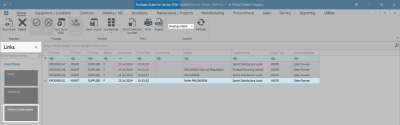Sales
Services - Purchase Orders
The purchase orders tile from the Service Listing screen will display a list of all the Purchase Orders linked to the Service.
You will be able to View and Delete a purchase order or issue Non Stock GRN's for a purchase order.
Notes, Addresses and Delivery Instructions can be added for a Purchase Order.
Ribbon Select Sales > Services
- The Service listing screen will be displayed.
- The Site filter will be set according to your company configuration. If required, select the Site as required.
- The example has KwaZulu-Natal selected.
Note: Refer to Site Selection for more information.
- The State filter will default to 'Active' upon opening, and you will most likely be working with Services in this status.
- Click on the drop-down arrow to change the status to Inactive if required.
Note: Refer to State/Type Selections for more information.
- Select the row of the Service you wish to work with.
- Click on the Purchase Orders tile in the Links panel.
- The Purchase Order for Service [ ] screen will be displayed.
- All the services that have been created will display on the screen.
- Click on the drop-down arrow to select the correct Site.
- In this image, KwaZulu-Natal has been selected.
View Purchase Order
- Click on the row of the purchase order you wish to view.
- Click on View Order.
- The View Purchase Order : PO [] screen will display.
![]() Note that this is a view only screen, you will not be able to make any changes to the purchase order from this screen.
Note that this is a view only screen, you will not be able to make any changes to the purchase order from this screen.
Print Purchase Order
- Click on Print to print a copy of the purchase order.
- When you receive the Report Generation message to confirm -
- Do you want to print the purchase order PO []?
- Click on Yes.
- The Purchase Order will display in the Preview screen.
- From this screen you can make cosmetic changes to the document as well as Save, Print, Add a Watermark, Export , or Email the purchase order.
- Close the screen to return to the View Purchase Order screen.
- Click on Back or close the screen to return to the Purchase Order for Service listing screen.
Delete / Close a Purchase Order
- From the Purchase Orders for Service [] listing screen -
- Ensure that the correct Site has been selected.
- Click on the drop-down arrow to select an alternative site from the drop-down list.
- Click on the row of the purchase order you wish to delete.
- Click on Delete.
- When you receive the Purchase Order Processing message to confirm -
- Is this Purchase Order : PO [] now complete? Answer 'Yes' to close off the purchase order.
- Click on Yes if you are certain about your selection.
- Note that the Status for the Purchase Order has been updated to C - Closed.
Create a Non Stock Goods Received note (GRN)
- From the Purchase Orders for Service [] screen -
- Ensure that the correct Site has been selected.
- Click on the drop-down arrow to select an alternative site from the drop-down list.
- Click on the row of the Purchase Order you want to create a Non Stock GRN for. (The GRN must be in Printed status. Refer to Introduction to Non-Stock GRNs.)
- Click on Non Stock GRN.
![]() Short cut key: Right click on the selected row to display the Process menu list. Click on GRN.
Short cut key: Right click on the selected row to display the Process menu list. Click on GRN.
- When you receive the GRN Processing message to confirm -
- Are you sure you want to create a Goods Received Note (GRN) for this purchase order : PO []?
- Click on Yes.
- The Create Non Stock GRN screen will display.
Non-Stock GRN Heading
- Supplier: This field will auto populate with the Supplier linked to the purchase order.
- PO No: This field will auto populate with the Purchase Order Number.
- Event Date/Time: The date will display the current date.
- Date: Type in or click on the drop-down arrow to change the date, using the calendar function, if required.
- Time: Type in or use the arrow indicators to select an alternative time.
- Generate Supplier Invoice: Click to select the check box if you would like to generate a supplier invoice for the Non Stock GRN.
- Leave this check box un-selected if you want to generate a GRN without a Supplier invoice.
- Invoice No.: Type in the Invoice number, if required.
Supplier Details
The information for the supplier details is linked to the Supplier code and will auto populate the fields. No changes can be made to the Supplier details from this screen.
Non Stock GRN Line Item
- Remove any Non Stock Items that you wish to exclude, for example an Inspection, a Call Out or a Cleaning Fee.
- When you receive the Delete Row message to confirm -
- Are you sure you want to delete this row for item?
- Click on Yes if you are certain about removing the item from the Non Stock GRN.
- Click in the Average Unit Cost text box to type in or use the directional arrows to adjust the unit cost.
- Click in the Quantity text box to type in or use the directional arrows to adjust the quantity.
- Click on Save.
![]() Short cut key: Right click on the selected row in the data grid to display the Process menu list. Click on Delete.
Short cut key: Right click on the selected row in the data grid to display the Process menu list. Click on Delete.
For a detailed handling of this topic refer to Non Stock Supplier Returns.
Print Collection Voucher
- From the Purchase Orders for Service [] screen,
- Ensure that the correct Site has been selected.
- Click on the drop-down arrow to select an alternative site from the drop-down list.
- Click on the row of the Purchase Order you wish to print a Collection Voucher for. (The Purchase Order must be in Printed status. Refer to Print a Purchase Order.)
- Click on Print Collection Voucher.
- The Collection Voucher will display in the Preview screen.
- From this screen you can make cosmetic changes to the document as well as Save, Print, Add a Watermark, Export, or Email the Collection Voucher.
- Click on Close to return to the Purchase Orders for Service screen.
Print Purchase Order
- From the Purchase Order for Service [] screen -
- Ensure that the correct Site has been selected.
- Click on the drop-down arrow to select an alternative site from the drop-down list, if required.
- Click on the row of the Purchase order you wish to print.
- Click on Print.
- When you receive the Report Generation message to confirm -
- Do you want to print the purchase order PO [ ]?
- Click on Yes.
- The Select the option as desired screen will display.
 Print Order will open the purchase order in the Report Preview to view, print, export or email.
Print Order will open the purchase order in the Report Preview to view, print, export or email. Email Order will attach documents, add recipients, the system will create a .PDF and email the Invoice.
Email Order will attach documents, add recipients, the system will create a .PDF and email the Invoice.  Print and Email Order will display both the Report Preview and Email screens.
Print and Email Order will display both the Report Preview and Email screens.
- For the purpose of this manual Print Order has been selected.
- Click on Accept.
- The Purchase Order will display in the Preview screen.
- From this screen you can make cosmetic changes to the document, as well as Save, Print, Add a Watermark, Export, or Email the Purchase Order.
- Click on Close to return to the Purchase Orders for Service screen.
Functions Tiles
Notes
- From the Purchase Order for Service [] screen -
- Ensure that the correct Site has been selected.
- Click on the drop-down arrow to select an alternative site from the drop-down list, if required.
- Click on the row of the Purchase Order you need to create a Note for.
- Click on the Notes tile.
- The Note Listing for Purchase Order : PO [] screen will display.
- Any notes linked to the Purchase Order will display on the listing screen.
- Click on Add to create a note or, click on Edit if you need to make changes to an existing note. For a detailed handling of the topic refer to Parts - Purchase Orders - Notes.
- Click on Back to return to the Purchase Orders for Service screen.
Addresses
- From the Purchase Order for Service [] screen -
- Ensure that the correct Site has been selected.
- Click on the drop-down arrow to select an alternative site from the drop-down list, if required.
- Click on the row of the Purchase Order you need to view the address for.
- Click on the Addresses tile.
- The Address Listing for Purchase Order : PO [] screen will display.
- Click on Add to add an address, or click on Edit if you need to make changes to an existing address. For details on how to Add and Edit Addresses on a Purchase order, refer to Parts - Purchase Orders - Addresses.
- Click Back to return to the Purchase Orders for Service screen.
Delivery Instructions
- From the Purchase Order for Service [] screen -
- Ensure that the correct Site has been selected.
- Click on the drop-down arrow to select an alternative site from the drop-down list, if required.
- Click on the row of the purchase order you need to work with.
- Click on the Delivery Instructions tile.
- The Agent Listing for Purchase Order : PO [] screen will display.
- From this screen you can Add a supplier, Edit to change, or Delete the supplier from the purchase order. Refer to Parts - Purchase Orders - Delivery Instructions.
- Click Back to return to the Purchase Orders for Service screen.
MNU.065.008