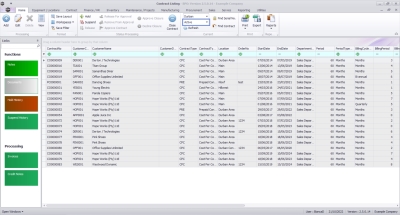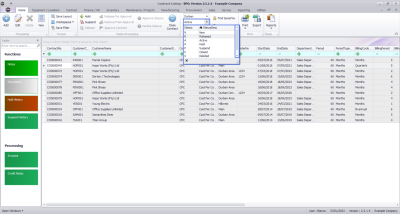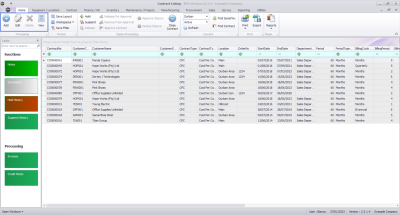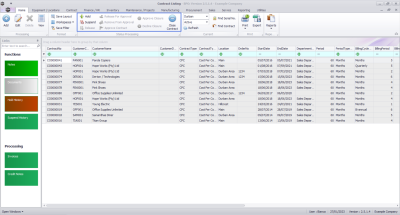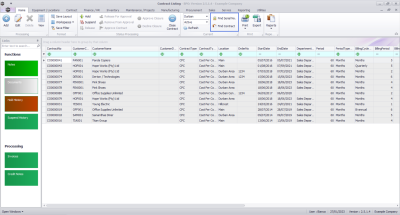We are currently updating our site; thank you for your patience.
Contract
Introduction to Contracts
A Contract is a legally binding agreement between two or more parties involving the transfer of goods and / or services for a fee payable at times agreed by both parties.
Contracts in BPO give you the ability to manage your customer billing. You can link the following to a contract:
- 1 or more items (machines or locations)
- 1 or more accessories
- Various Fee Charges, e.g. Service / Rental
- Meter Charges (linked to machines) - Minimum Billing and Unit Charges
- Inclusions (parts, services and / or crafts that are included in the contract package and will not be billed)
- Meter reading contact persons
- Notes and digital contract documentation
Unless the contract type has been set to Exclude from Billing (which is only valid for Short Term contracts), contracts will be made part of the month end billing run, depending on whether:
- Billing Start Dates are correctly set for Fees and / or Meters.
- Meter readings have been captured or set to prior reading - if meters are billed.
- The contract is not suspended.
Contracts need to be Released and Approved in order to be Active. An Active contract is available for processing, such as being included in contract billing runs, can have service centre calls raised against it, an so forth.
If certain amendments are made on a contract, it will move back to Released status and an email will be sent to all users who have the rights to authorise a contract. This will notify them to check and re-approve the amended contract.
The following amendments, to any of the following details, will trigger the contract to be moved back into the Released status:
- Contract Type
- Customer
- Aggregate Billing flag
- If any contract item is added or removed
- If any contract item fee is added or removed
- Change of Billing Customer on a fee or meter
- And the following Contract Item Fee amendments:
- Amount
- Start Date
- End Date
- Escalation %
- Account Code
- COS Account Code
- Invoice Description
- Billing Period
- Billing Cycle
- Finance Party
- Finance Amount
- Note: Zero value fees can be added to contracts with a Finance Amount, in order to process Back to Back transactions where the client is not billed.
To set up a Contract, you will need the following:
- A Customer
- A Location or Machine (asset). The asset can be either a company owned Internal Asset (machine for rental), or a Customer-owned Asset.
- Meters linked to the machine - these are required for meter billing.
The Contract Listing Screen
Ribbon Select Contract > Contracts
The Contract Listing screen will be displayed.
Your employee user record should be linked to a default site. In this case, the site will auto populate with this default, otherwise the site must be manually selected.
Another site can be selected, if required, and if you have the security rights to access the site.
If All Sites displays here, then you do not have a default site configured on your user record, and need to select the required site.
Upon opening, this screen will default to the Active status, listing all the Active contracts for the selected site.
- Click on the drop-down arrow in the status field to view other contract states:
- New: Newly raised contract, to be released for approval
- Released: New contract released for approval, to be approved
- Active: An approved contract becomes active
- Hold: Placing a contract on hold will allow month end billing, but not allow calls
- Deleted: Contract has been closed and deleted
- Closed: Contract has been closed
- Suspend: Suspending a contract will allow calls, but not month end billing
- End of Contract: A contract can be closed or re-activated from this status.
- Scroll down in this status menu to view all the different states.
Contract Ribbon Action Buttons
Contract ribbon action buttons will be available (bold) or unavailable (greyed out) depending on the status selection. The following functionality is available from this screen:
Maintain Buttons
Status Processing Buttons
- Place a Contract on Hold and Release a Contract
- Suspend a Contract and Release a Contract from suspension
- Release a Contract for Approval
- Remove a Contract from Approval
- Approve a Contract
- Close a Contract
Current Buttons
- Find a Contract that is linked to a particular serial number.
- Find a Contract, no matter what Site or Status it is in.
Print Buttons
Export
- Export allows you to export a Contract List to Microsoft Excel.
Reports Button
Reports
- Reports allows you to print the following Contract Reports:
Print Statement
- Print Statement allows you to print and / or email a Customer Statement directly from this screen.
The Links Panel
By default, the Links panel is docked on the left of the screen. If you not, you can access it via the Links tab.
- The Links panel will expand.
- Here you can view the Functions and Processing tiles that will direct you to further information screens linked to each contract. These tiles are available in both the Contract Listing screen and the Contract Maintenance screen. If you are navigating from the Contract Listing screen, be sure to select the correct contract before you click on a tile.
- Note: You can dock this panel to make it available as you open the Contract Listing screen.
Functions Tiles
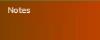
|
The Notes tile will direct you to the Contract Note Listing for Contract No.: screen where you can Add and View Contract Notes. |
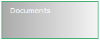
|
The Documents tile will direct you to the Document Listing for Contract - screen, where you can Add, View and Delete digital documents. |
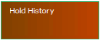
|
The Hold History tile will direct you to the Hold History for Contract No.: screen where you can view the dates and reasons why, a Contract was placed on Hold. |
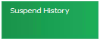
|
The Suspend History tile will direct you to view the Suspend History for Contract No.: screen displaying a data grid of the dates and reasons why the Contract was suspended. |
Processing Tiles
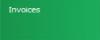
|
The Invoices tile will direct you to the Invoices for Contract: [] screen, where you can view, add, edit and reprint invoices. |
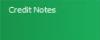
|
Documents: The Documents tile will direct you to the Document Listing for Contract - screen, where you can Add, View and Delete digital documents. |
BPO.MNU.112